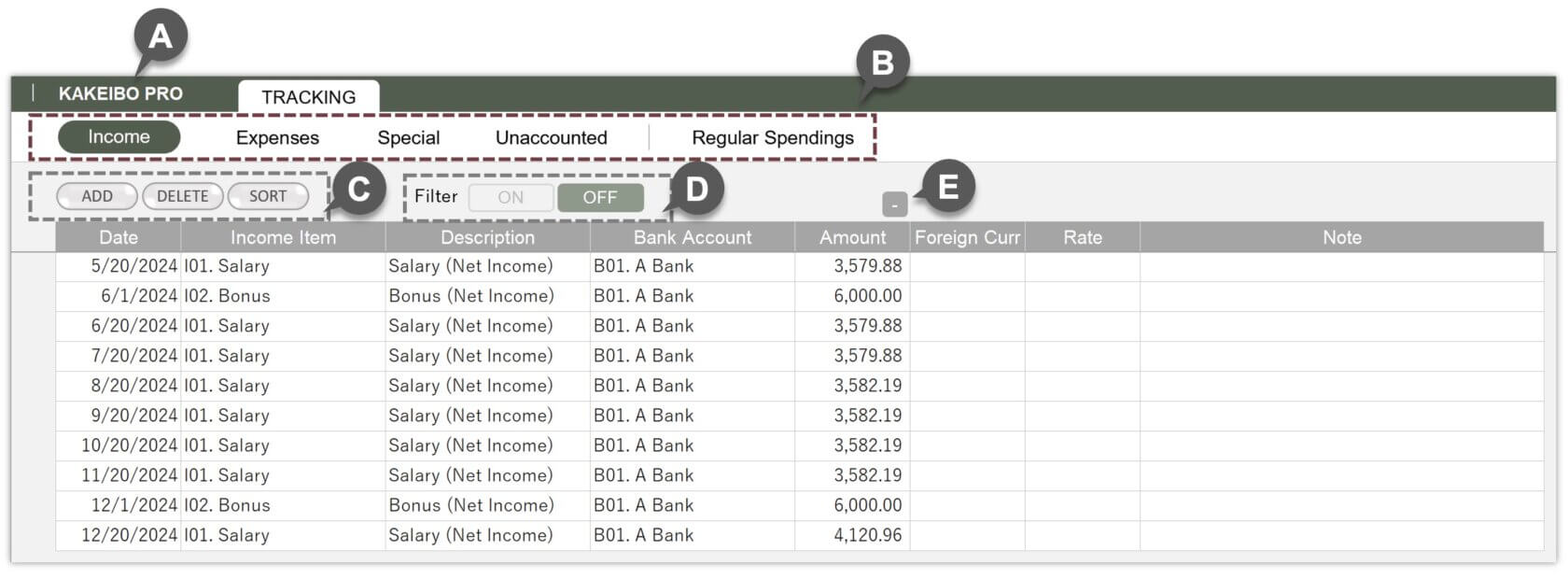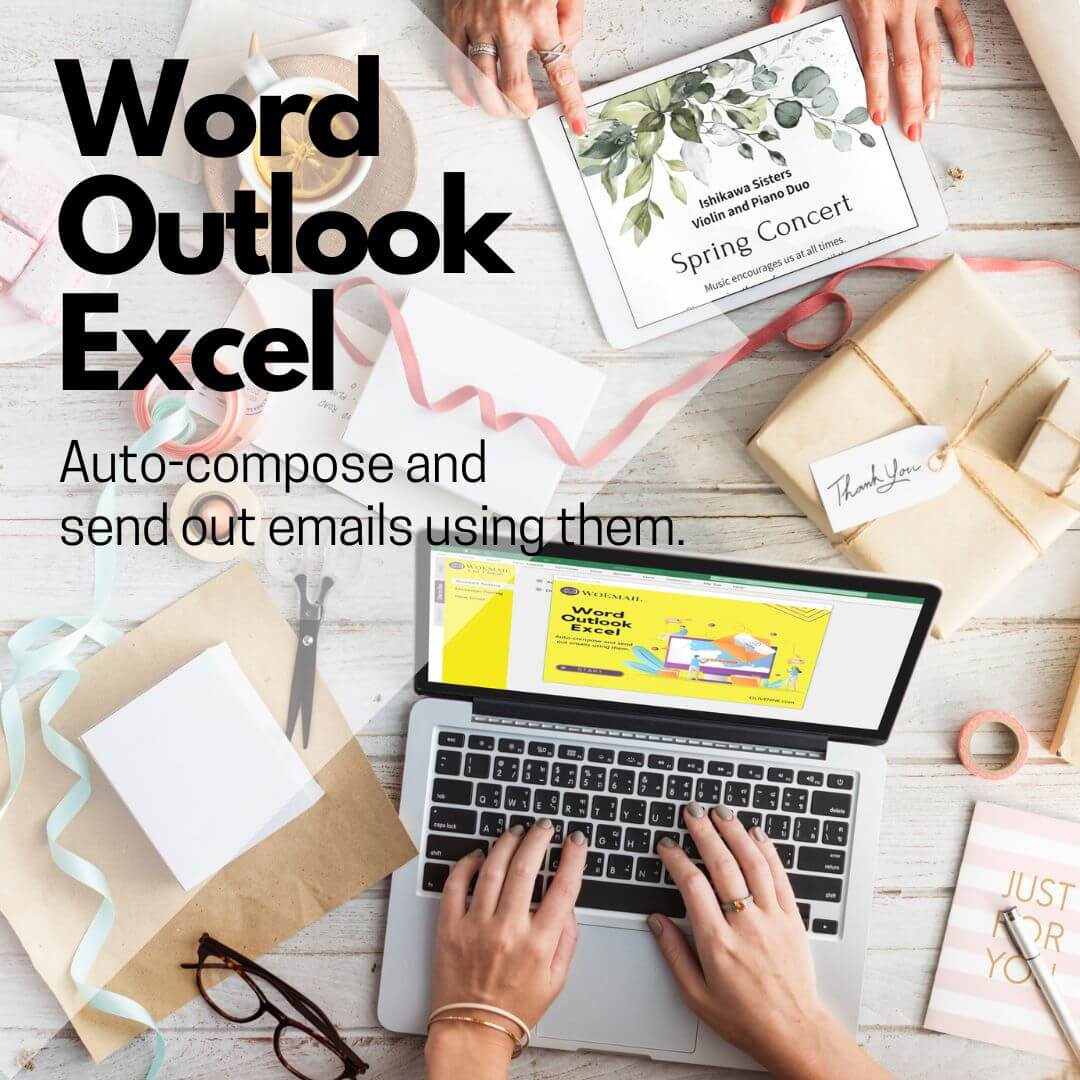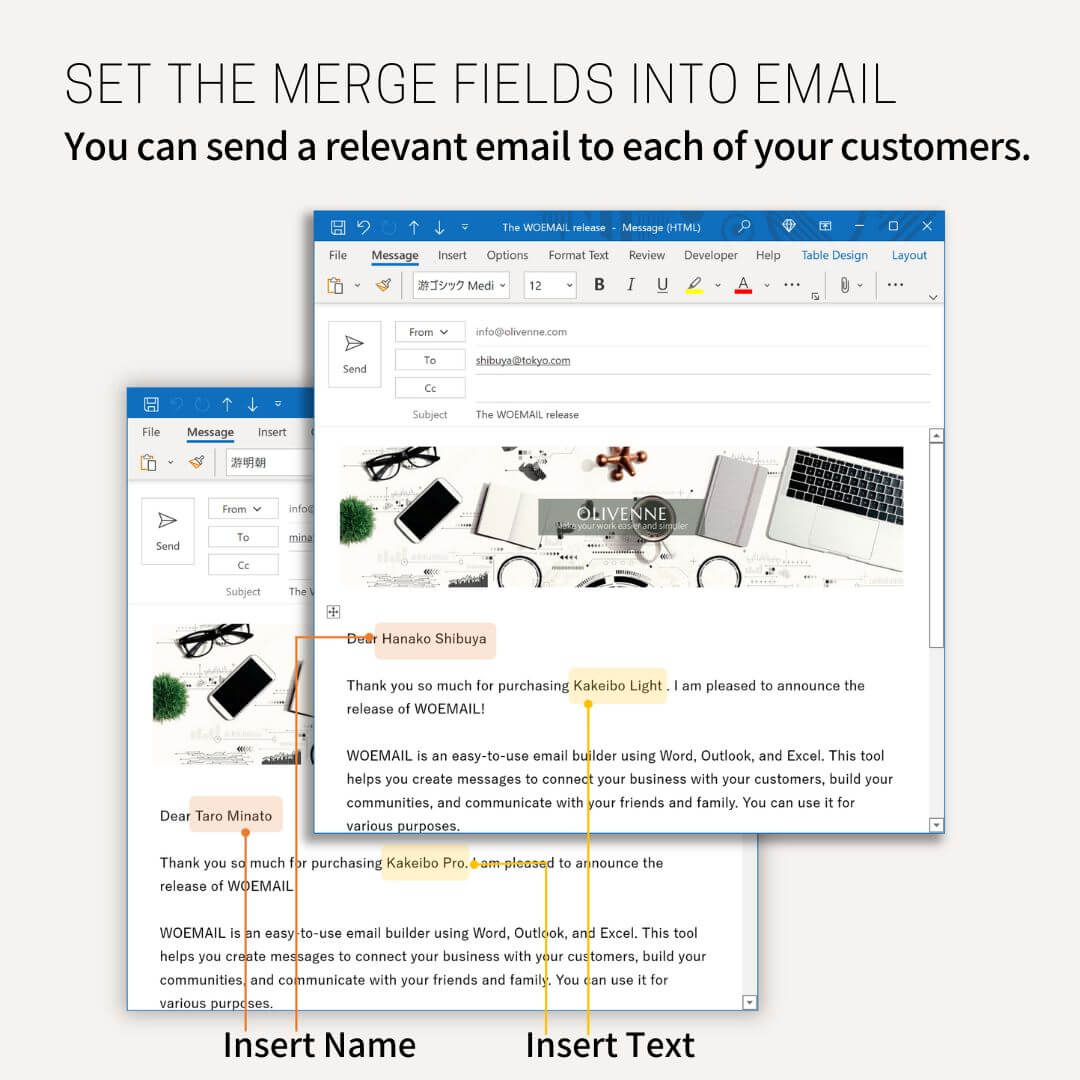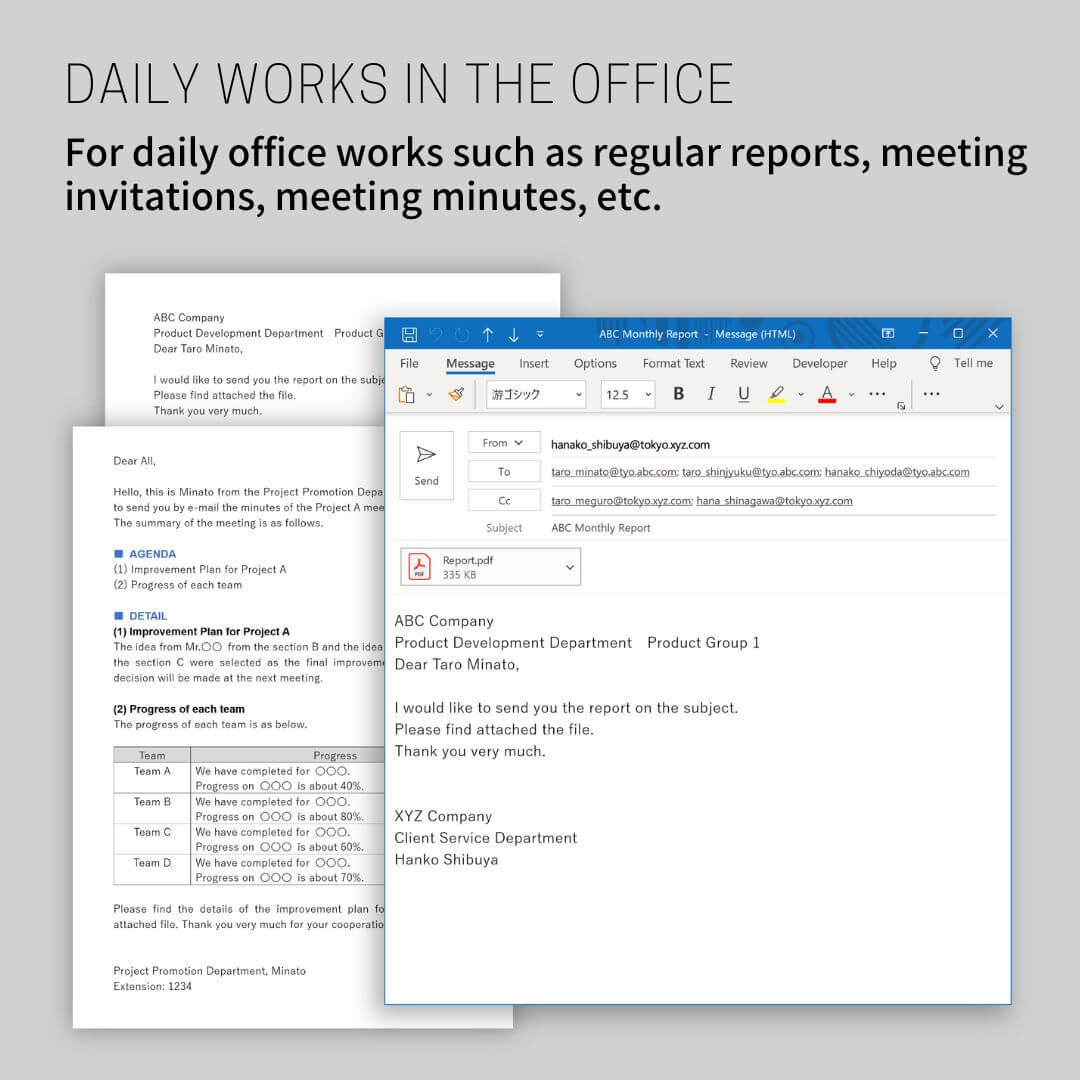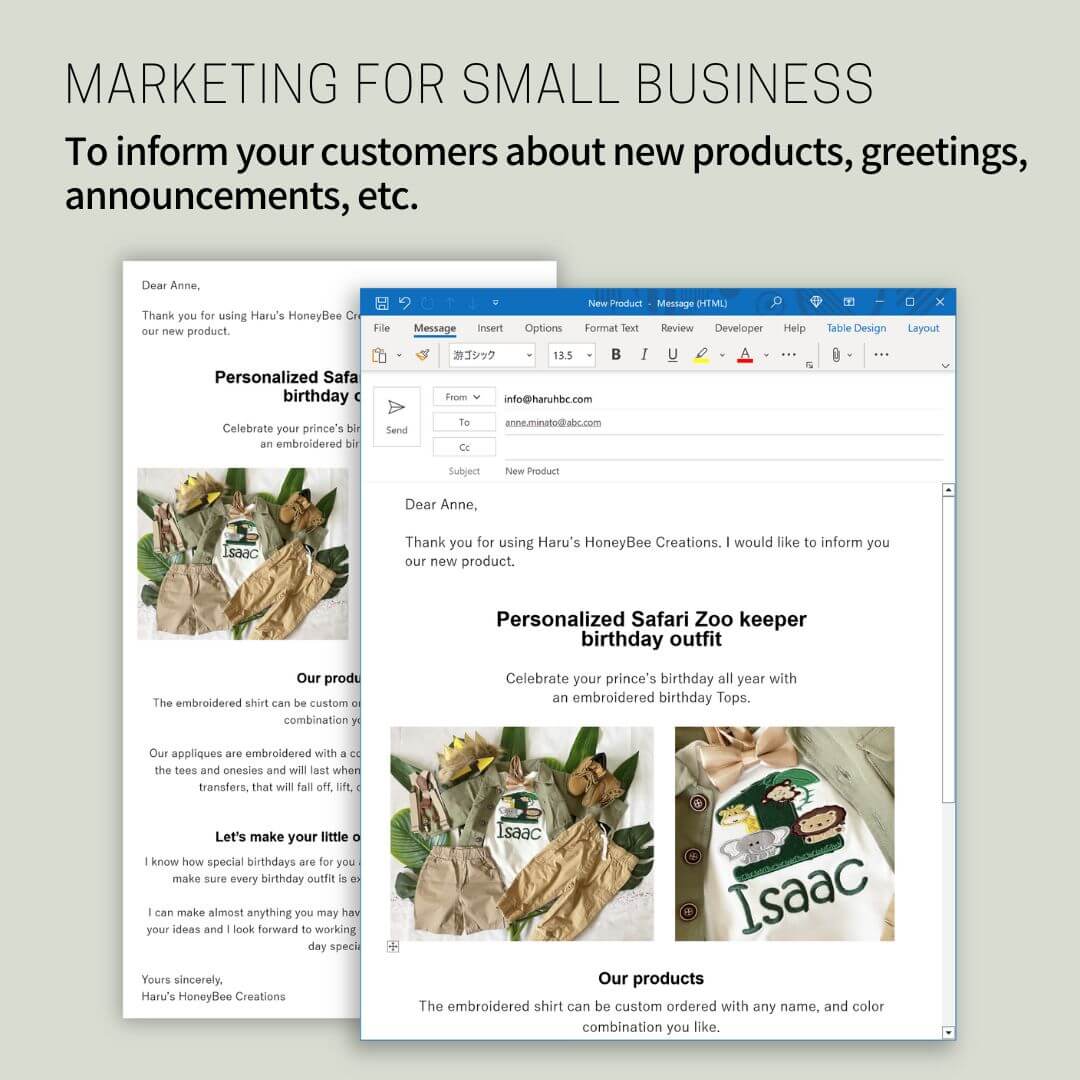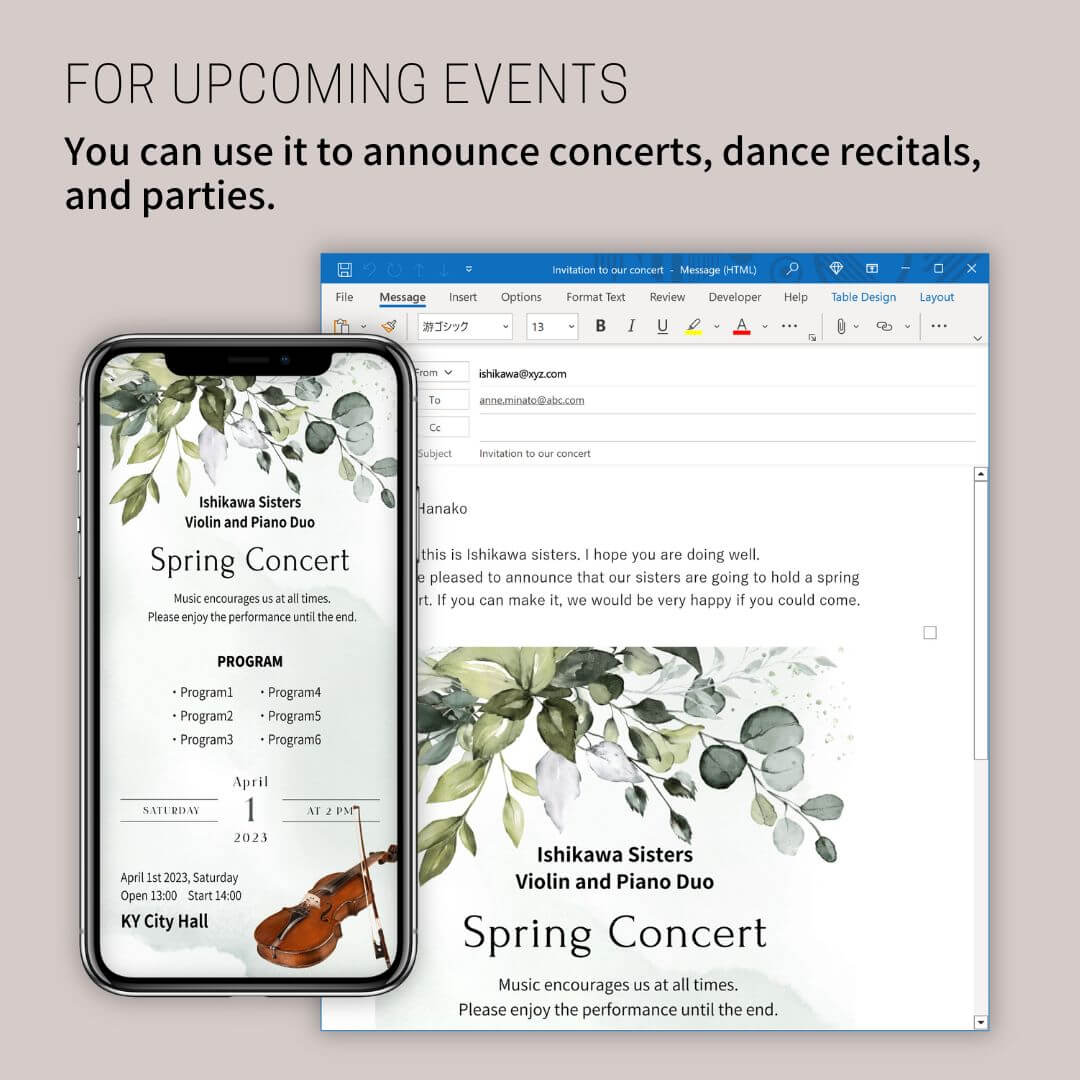KAKEIBO PRO and KAKEIBO LiGHT are household account books created in Excel. The main operations are text input and button clinking, making it easy for anyone to manage household finances. These tools are programmed in VBA (Visual Basic for Applications) to automate the processes. First, we will configure the file to enable macro execution. This guide shows you the settings for executing macros and the basic knowledge of the tool.
Language: English Japanese
–
1. Download File
After completing the purchase process from the online store, you can download the file. Please download the file and save it in an appropriate location. You can rename the file without any issues.
–
2. Settings to Execute Macros
When you open an Excel file containing a macro obtained from the Internet, the macro will be blocked and a security risk message bar will appear as shown below. (Excel for Windows)
Click on Enable Editing.

If you click on Learn More, you will see the Microsoft page with instructions on how to unblock macros.

Block Macros
In recent years, there has been an increase in malicious attacks using VBA macros. Therefore, to help improve security in Office, Microsoft has changed the default behavior of Office applications to block macros in files from the Internet. This change only affects Office on devices running Windows and only affects the following applications: Access, Excel, PowerPoint, Visio, and Word. The change doesn’t affect Office on a Mac, Office on Android or iOS devices, or Office on the web. For more information, see the Microsoft article below.
Macros from the internet are blocked by default in Office
A potentially dangerous macro has been blocked
–
How to unblock macros
To unblock macros in a file, like one from the internet or an email attachment, remove the Mark of the Web on your local device. To unblock macros, follow these steps:
1 Right-click on the file and select Properties from the context menu.
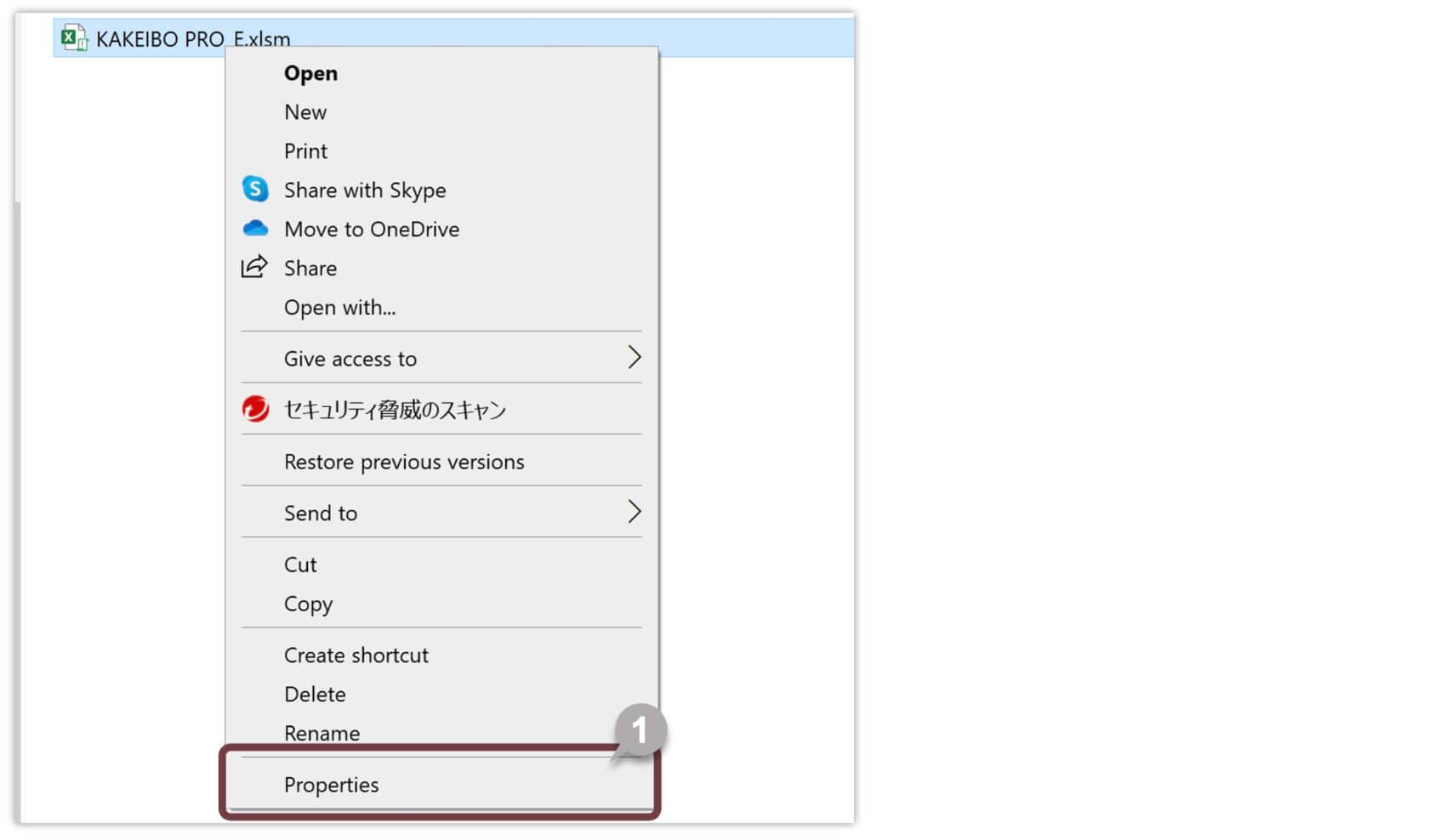
2 Select the General tab in the Properties dialog box.
3 Select the Unblock checkbox and click OK.

3. Starting KAKEIBO
Double click on the file to launch KAKEIBO. This tool is an Excel file containing macros to automate the processes. When you open a file containing macros, the following security warning message will appear. To enable macros, follow the steps below:
Excel for Windows
On Excel for Windows, the following SECURITY WARNING message will appear. Click Enable Content to proceed and avoid the popup reappearing in the future.

Excel for Mac
On Excel for Mac, the following message will appear. Click Enable Macros to proceed.
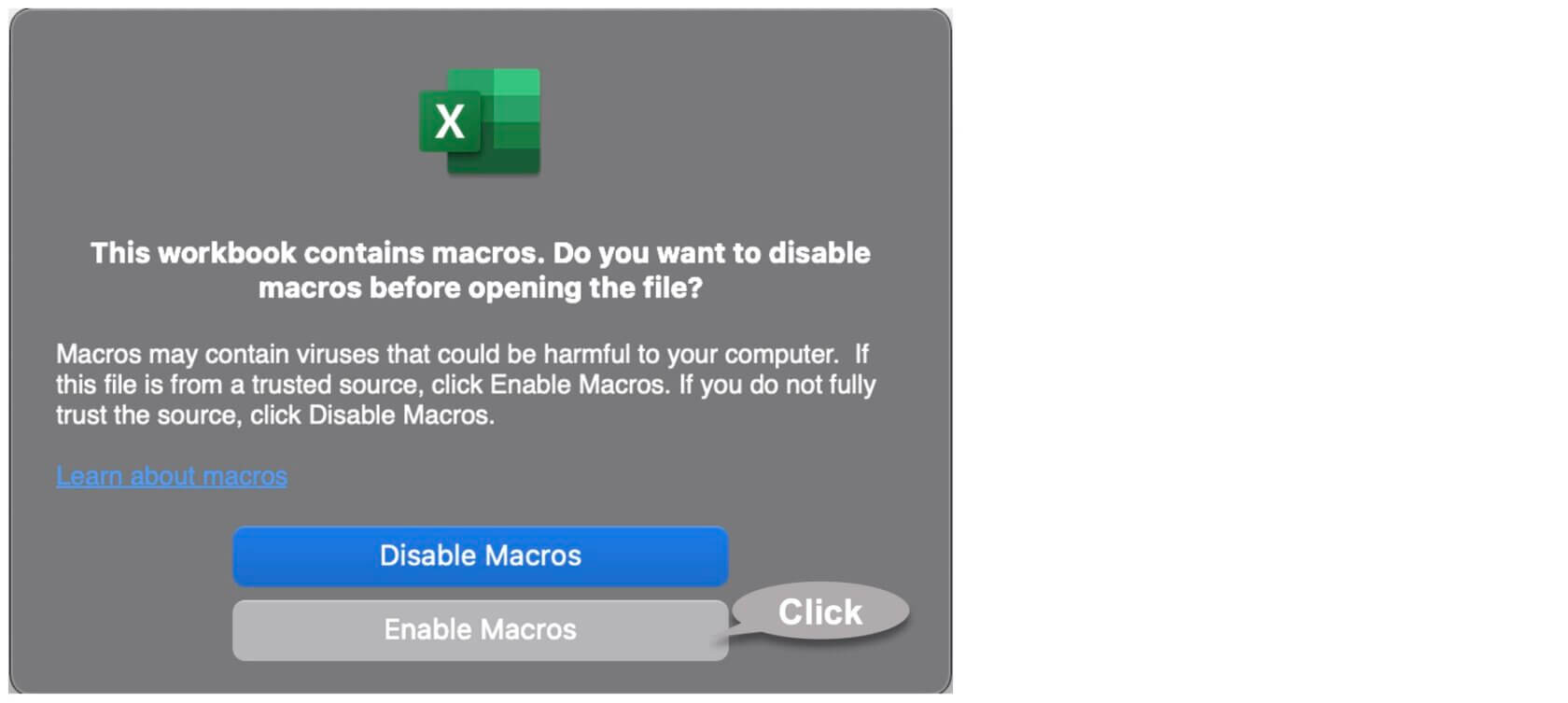
4. Closing KAKEIBO
To close the tool, click the Close button in the upper right corner of the Excel screen.

5. KAKEIBO Sheets and How to use
When you start the tool, you will first view the dashboard shown below. You can go to the target sheet by clicking the menu on the left side of the screen.
A Main menu.
B Go to the entering data sheet for income and expenses.
C Go to OLIVENNE site.
–
KAKEIBO Sheets
The tool consists of the following sheets.
| Main Menu | Sheets |
|---|---|
| DASHBOARD | Dashboard |
| TRACKING | Income |
| Expenses | |
| Special | |
| Unaccounted | |
| TOTAL | Budget |
| M-Trend A | |
| M-Trend B | |
| Y-Trend | |
| ACCOUNT PRO | Credit Payment |
| Credit Reconcile | |
| Bank Balance | |
| SETTINGS | Bank Accounts |
| Credit Cards | |
| Income Items | |
| Categories | |
| Expense Items | |
| Regular Spending | |
| Advanced | |
| MY PAGE | My Page |
How to use KAKEIBO
The main operations in the tool are text input and button click, you can use it without Excel skills. Adding, deleting, sorting data, and aggregating entered data, are all done automatically.
A Go back to home.
B Go to the entering data sheet for income and expenses.
C Add, delete or sort data.
D Turn on or off the filter function.
E Show or hide the columns for foreign currency.
–
–
6. Notes for Using Tool
File Backup
Excel files may become corrupted for any reason. Back up your file regularly to prepare for unexpected problems.
In case of a problem occurs
If any problems occur, such as a system error message appears, the tool doesn’t work properly, or you can’t save the file, follow the steps below to repair the file:
1 Open Excel.
2 Click Open, then click Browse.
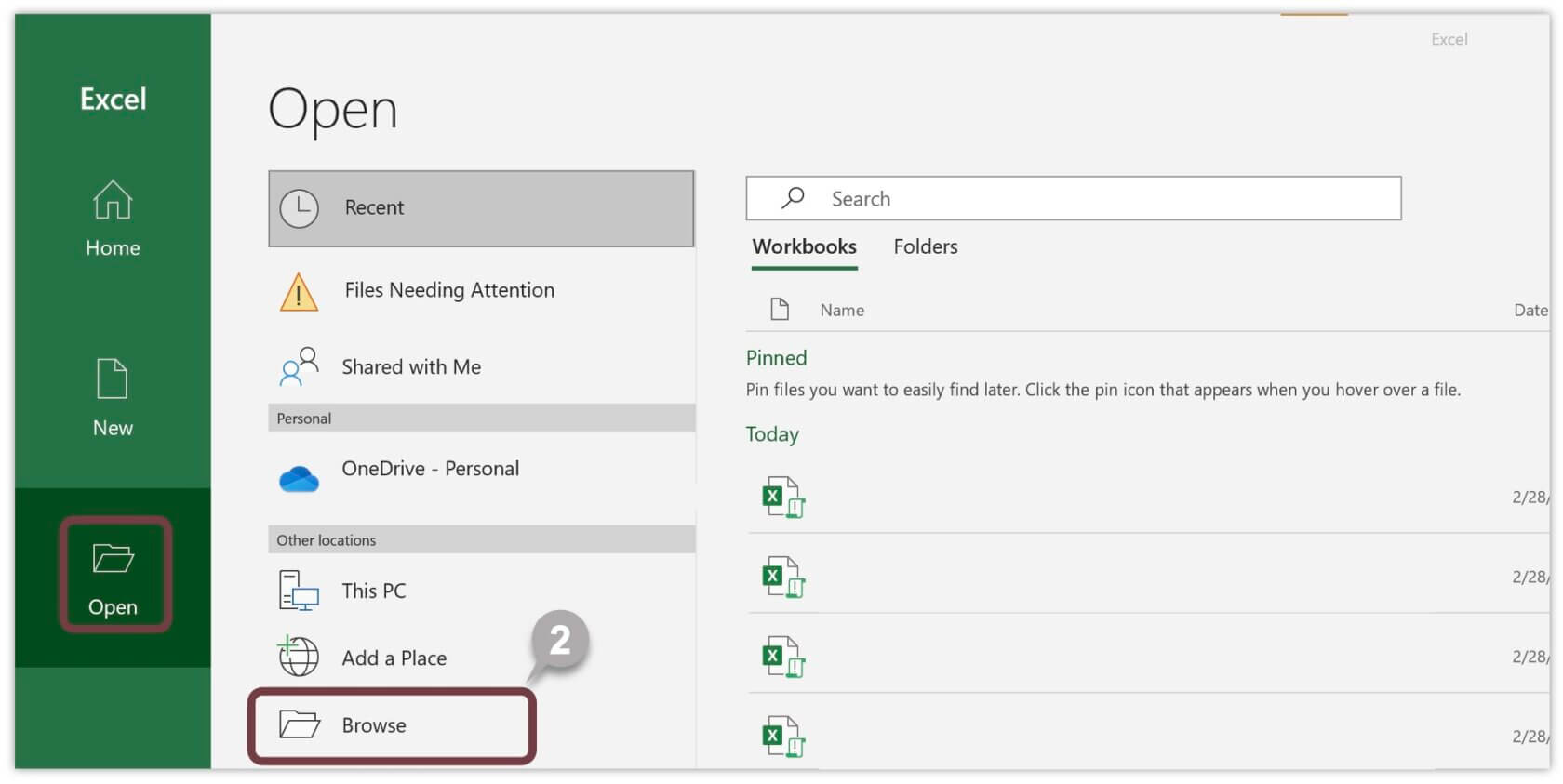
3 Select this tool from the Open dialog box.
4 Click on the arrow next to the Open button, and then select Open and Repair from the list displayed.

5 The following message will appear. Click the Repair button.

6 The following message will appear. Click the Close button.

7 The file will be repaired and will work properly.