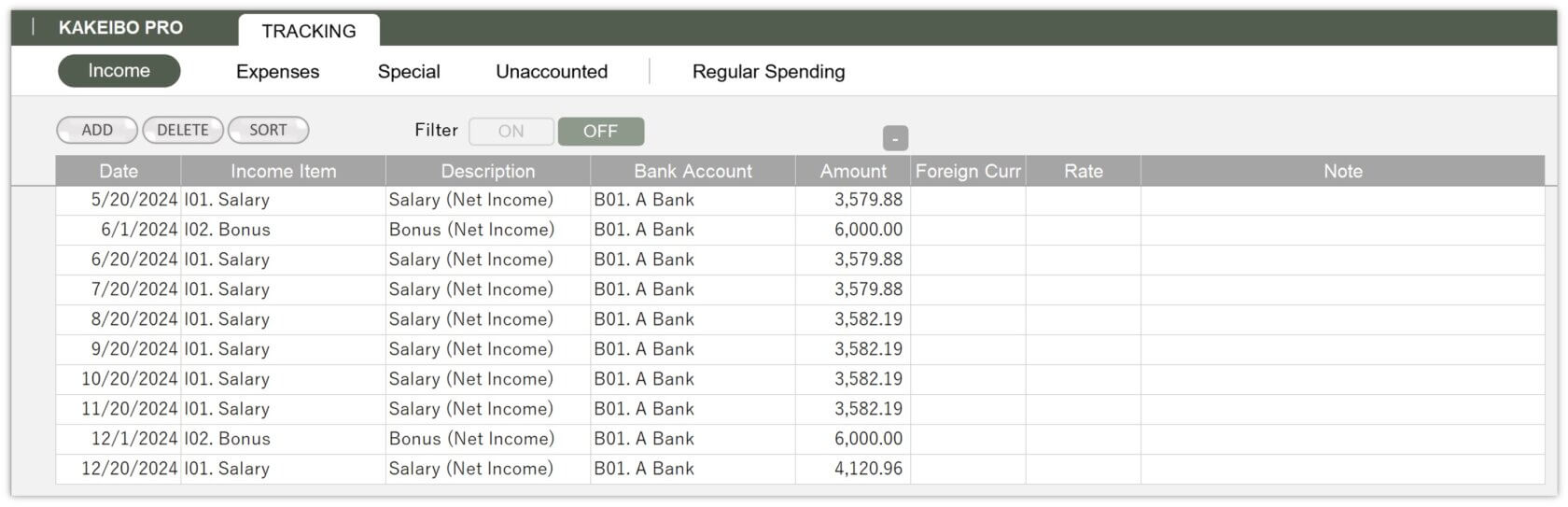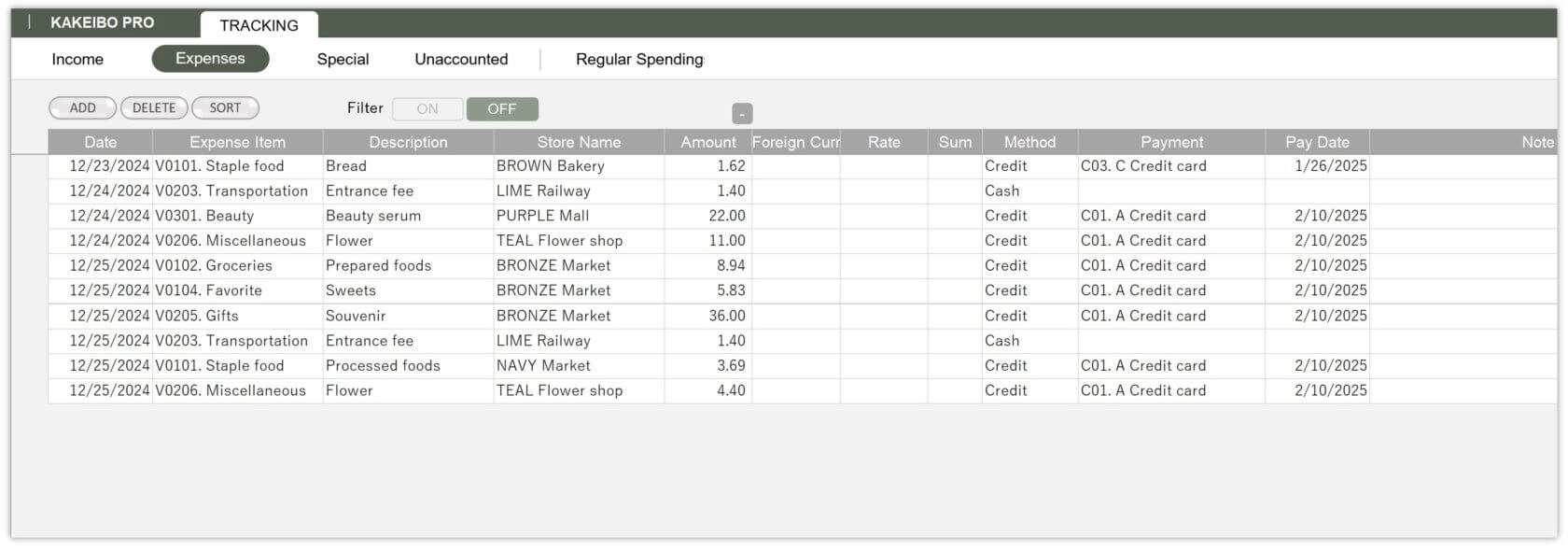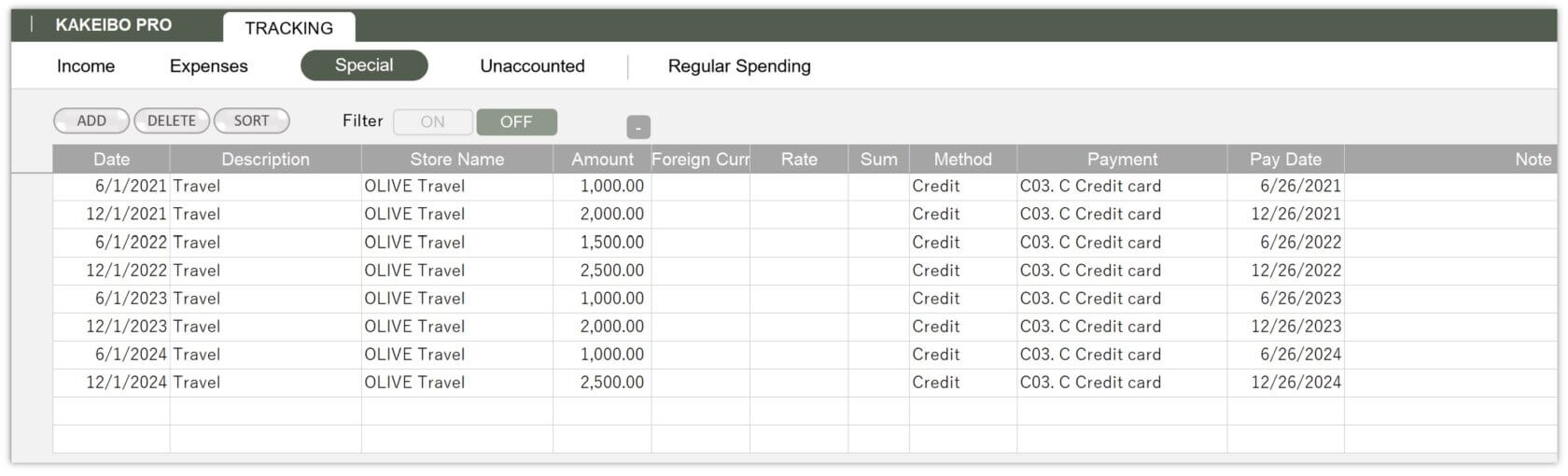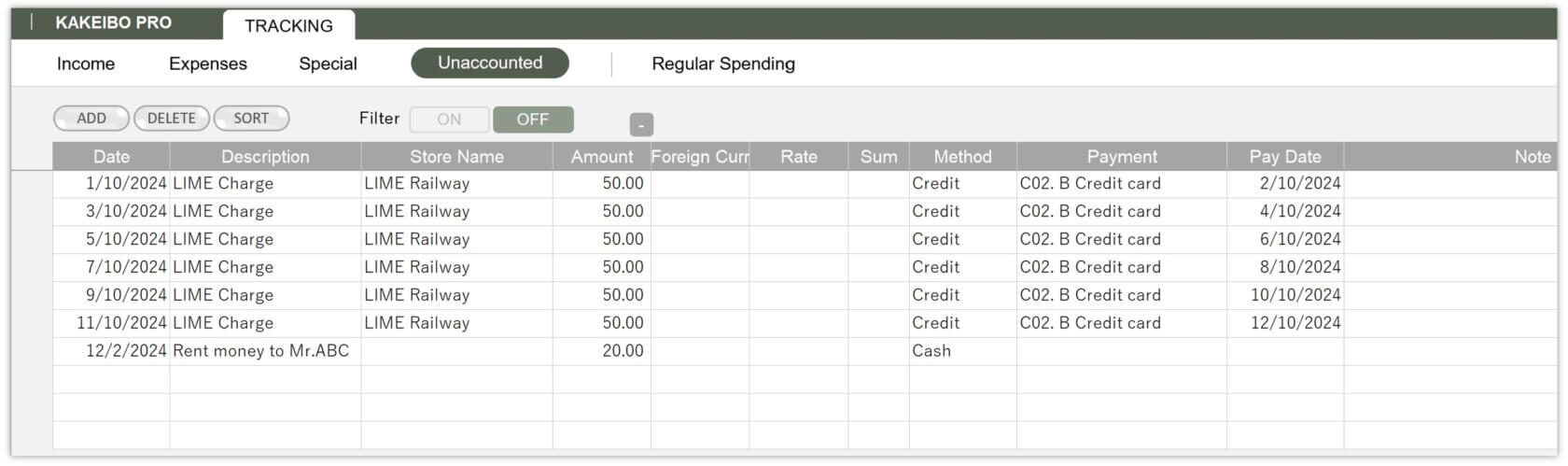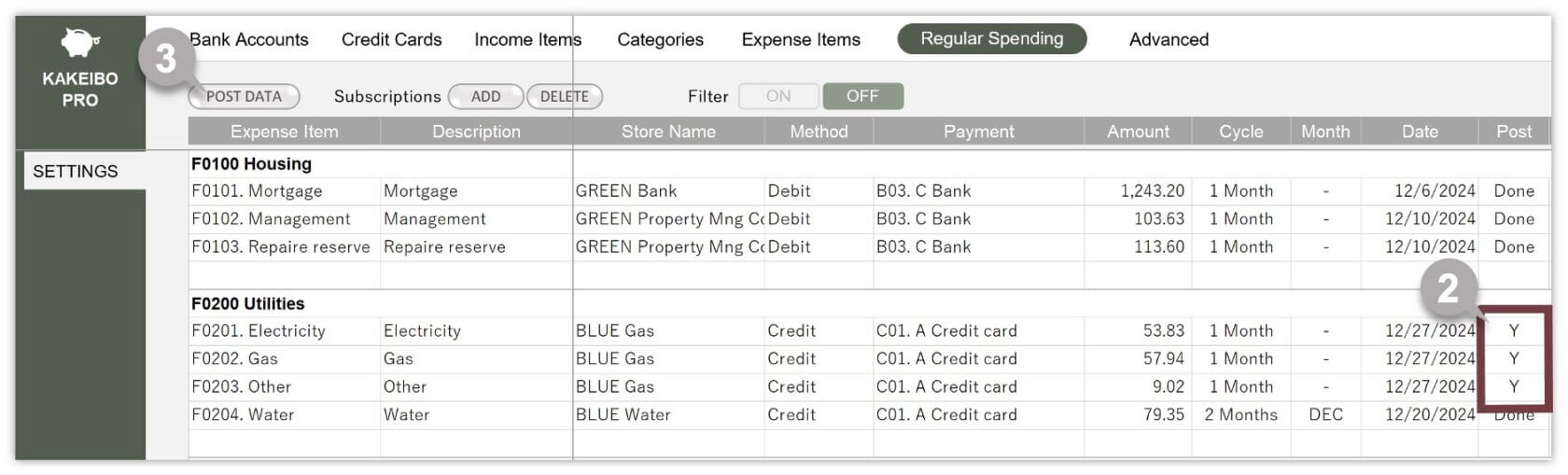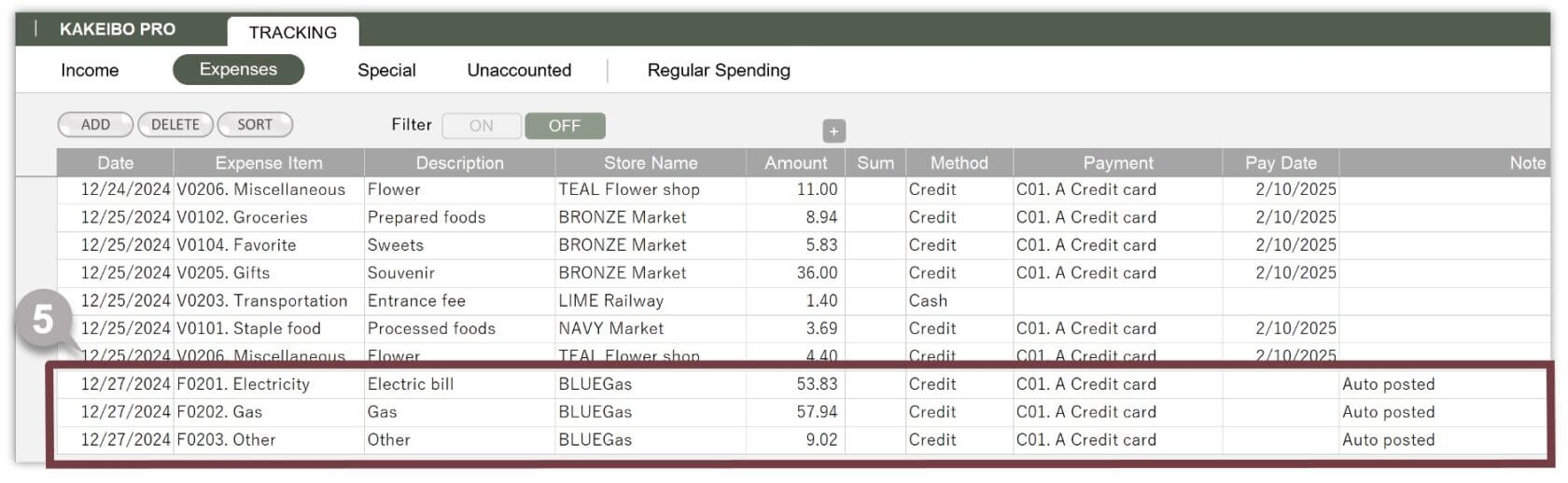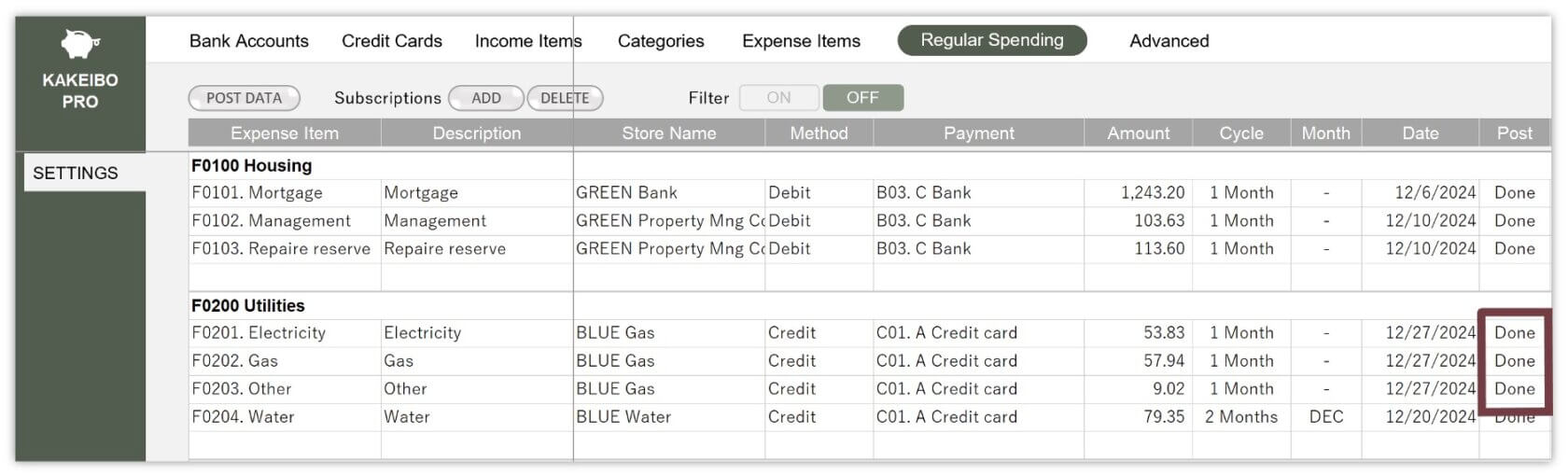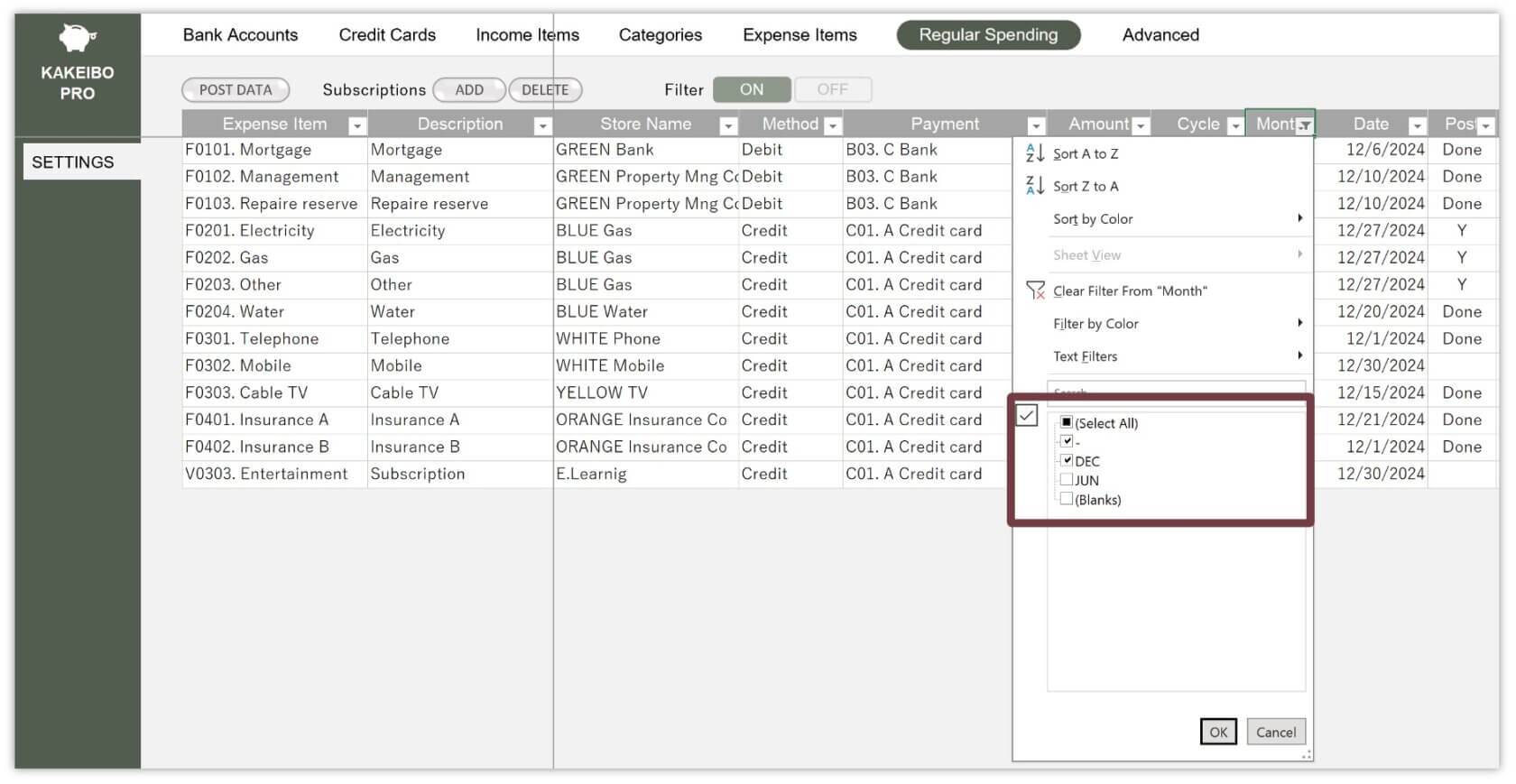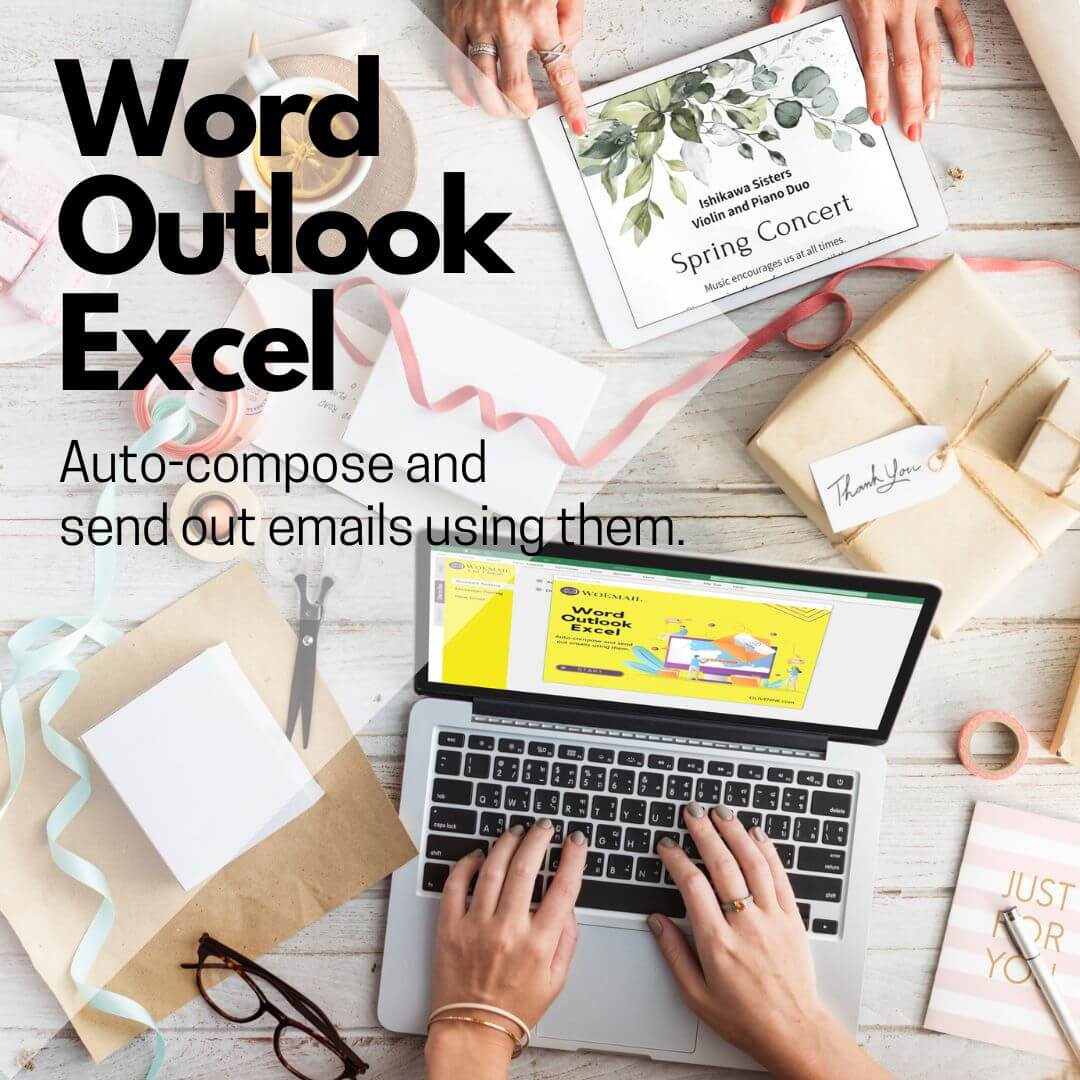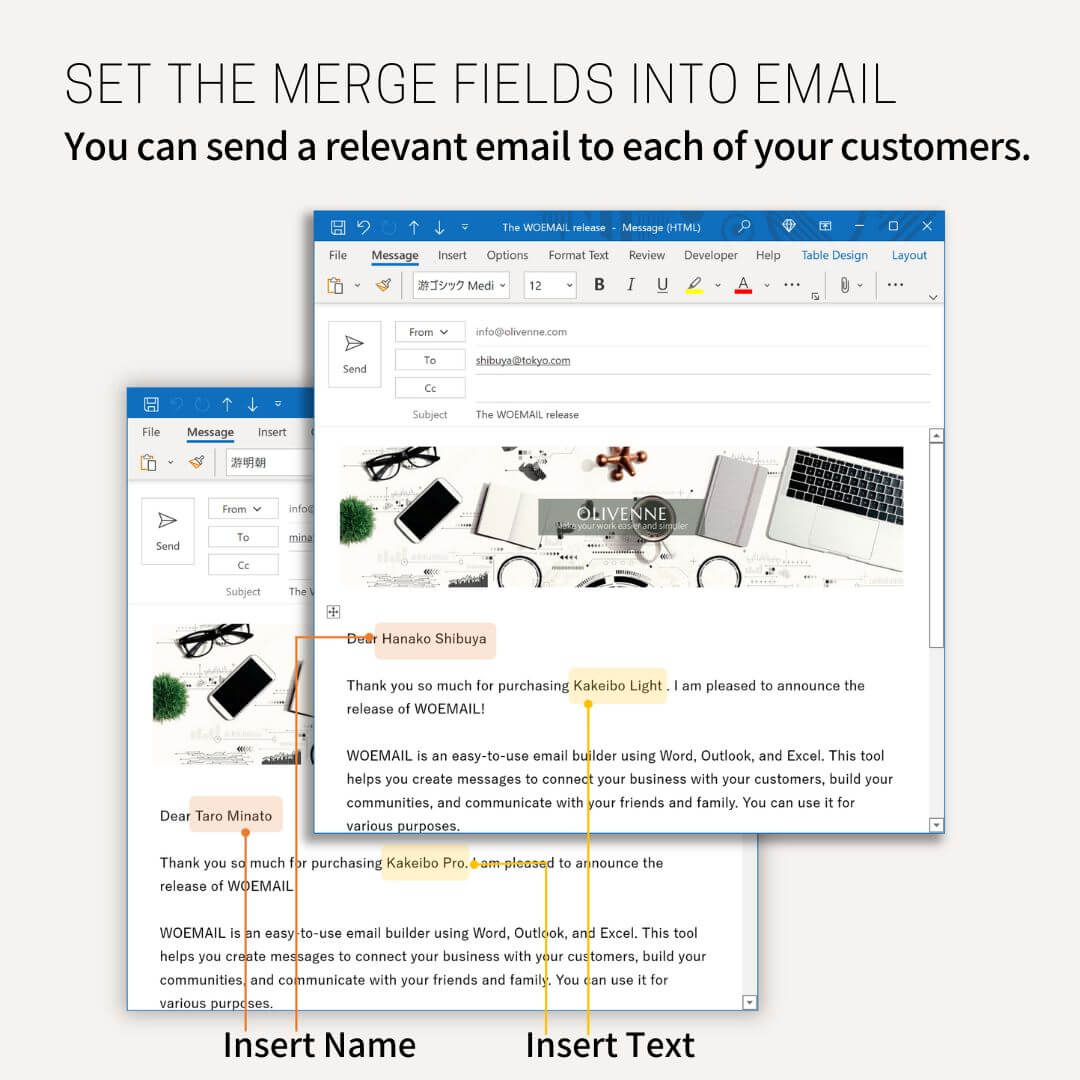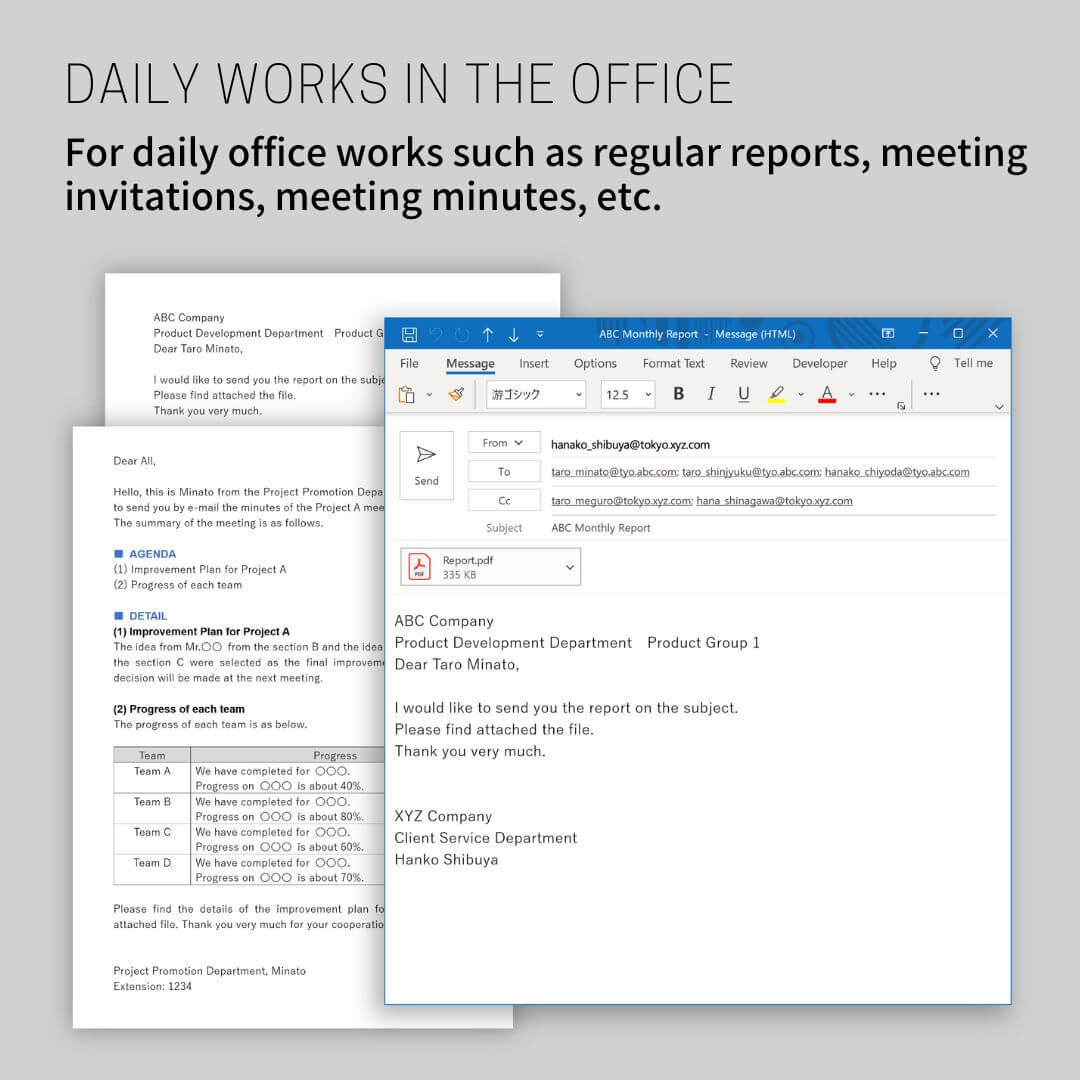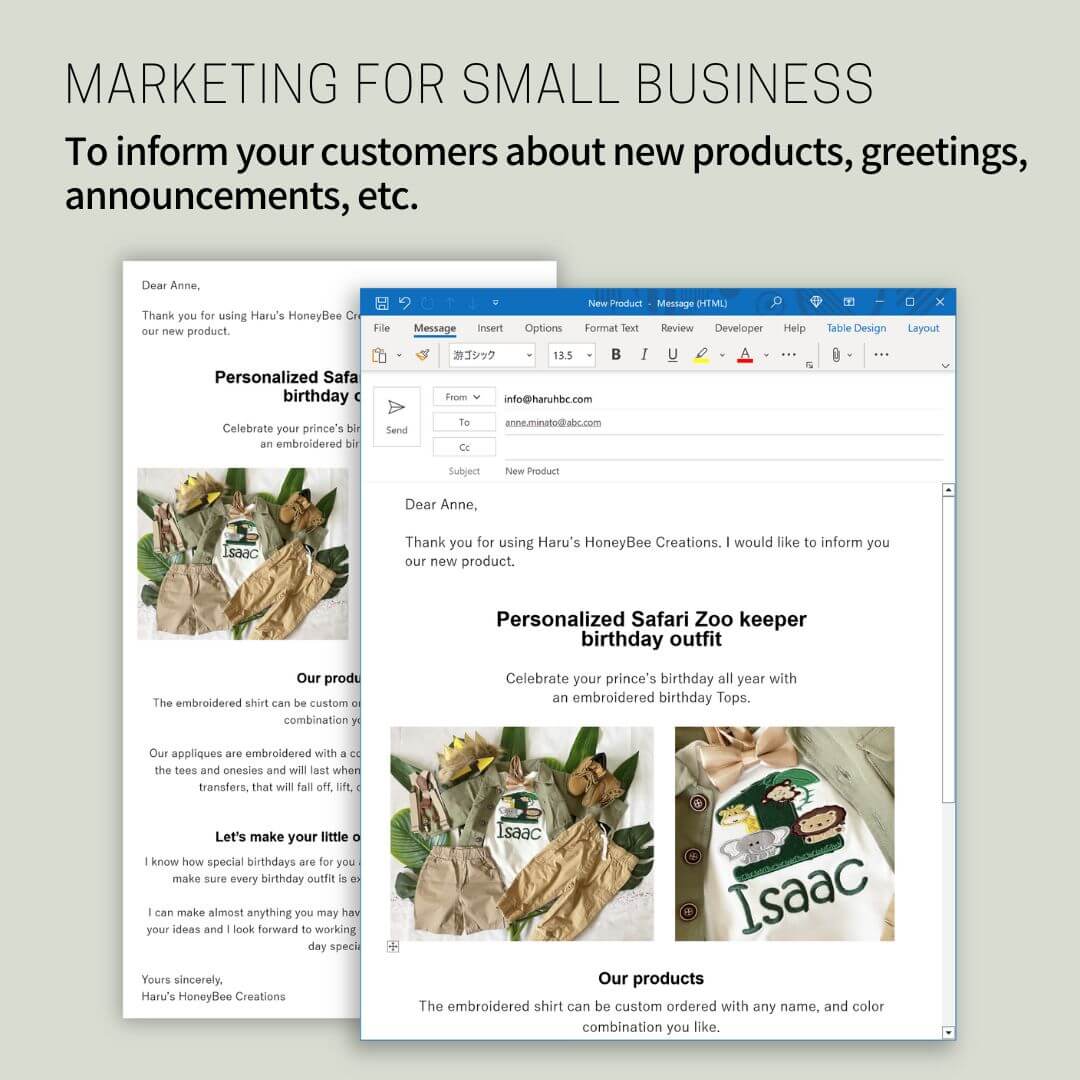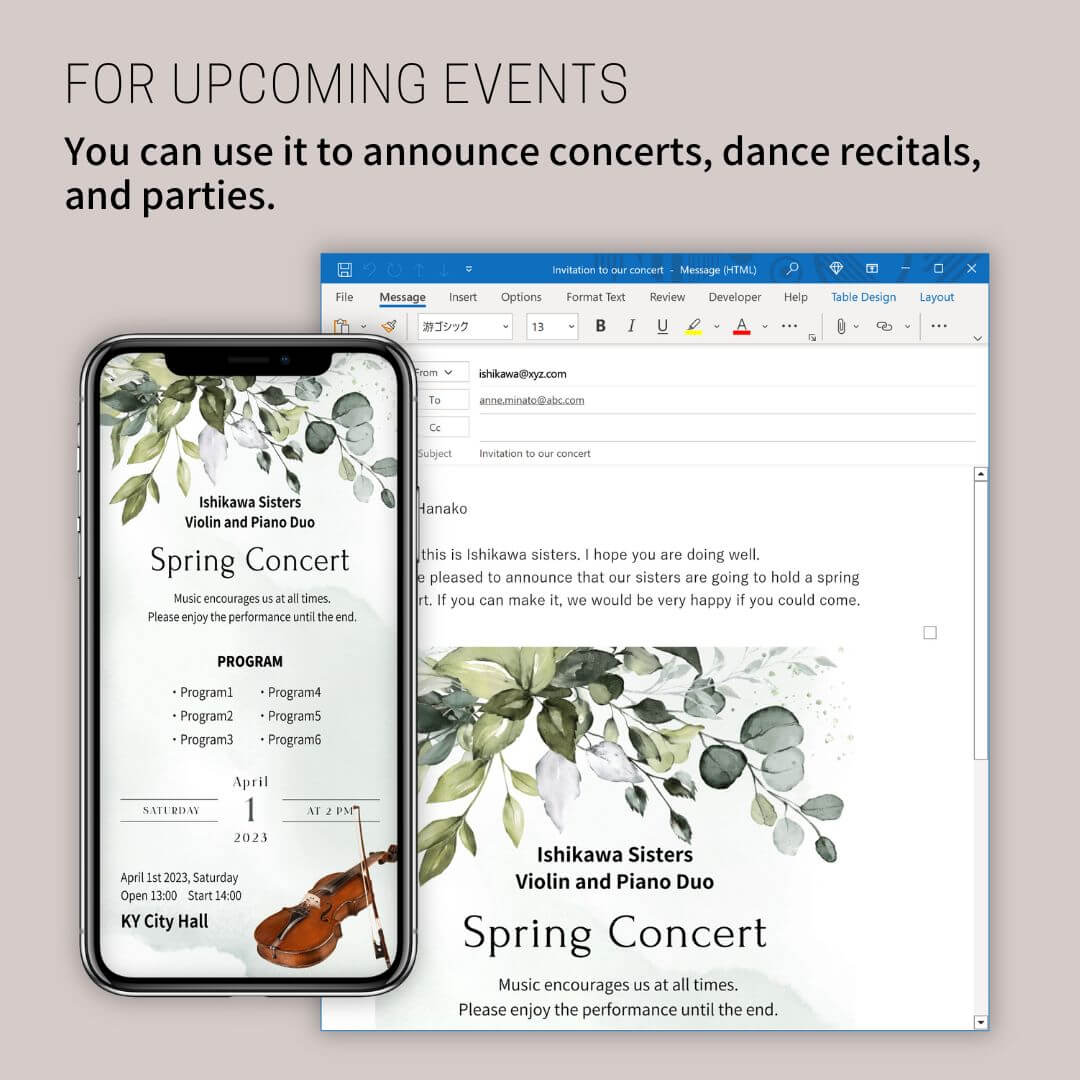KAKEIBO PRO and KAKEIBO LiGHT have four sheets for entering detailed income and expenditure data: Income, Expenses, Special, and Unaccounted. You will enter income details on the Income sheet and daily expenditure details on the Expenses sheet. It allows you to enter non-ordinary expenses, such as travel expenses, cars, or property, on the Special sheet. You can enter expenses that you don’t want to be included in the monthly and annual totals on the Unaccounted sheet.
The tool makes it easy to enter daily income and expenditure data by entering text and clicking buttons. You can use it without Excel skills. This guide shows you how to enter income and expenditure data.
Language: English Japanese
–
1. Entering Income Data
On this sheet, you will enter detailed income data. Click on TRACKING in the main menu, then Income under the TRACKING group, and enter the data in the sheet below.
| Date | Enter the date for income. Required |
| Income Item | Select the relevant income item from the drop-down list. Required |
| Description | Enter the description for the income. |
| Bank Account | Select the relevant bank account from the drop-down list. |
| Amount | Enter the income amount. Required |
| Foreign Curr | For foreign currency: Enter the amount in the foreign currency. |
| Rate | For foreign currency: Enter the exchange rate. |
| Note | Enter any notes you wish. |
Adding Income Data
Click the ADD button to add a new row for entering data.
Deleting Income Data
Click the DELETE button to delete the last income data.
Sorting Data
Click the SORT button. It sorts the data in ascending order based on 1 Date and 2 Income Item.
Filter Function
Click ON to enable the filter function. Click OFF to deactivate it.
Foreign Currency Input
You can show or hide the foreign currency input columns by clicking [+] or [-].
–
2. Entering Expense Data
On this sheet, you will enter daily expenditure details. Click on TRACKING in the main menu, then Expenses under the TRACKING group, and enter the data in the sheet below.
| Date | Enter the purchase date. Required |
| Expense Item | Select the relevant expense item from the drop-down list. Required |
| Description | Enter the details such as the purchased items. |
| Store Name | Enter the store name or the payee. |
| Amount | Enter the purchase amount.Required |
| Foreign Curr | For foreign currency: Enter the amount in the foreign currency. |
| Rate | For foreign currency: Enter the exchange rate. |
| Sum | When paying by credit card, if there are multiple expense items in one payment, select “ G* ” from the drop-down list to sum up for reconciling. |
| Method | Select the payment method from the drop-down list. |
| Payment | If you selected Debit as the payment method, select the relevant bank account; if you selected Credit, select the relevant credit card from the drop-down list. If you selected Other, enter the payment such as Suica, a prepaid e-money card for moving around and shopping. |
| Pay Date | If you selected Credit as the payment method, enter the settlement date of the credit card usage. |
| Note | Enter any notes you wish. |
Adding Expense Data
Click the ADD button to add a new row for entering data.
Deleting Expense Data
Click the DELETE button to delete the last expense data.
Sorting Data
Click the SORT button. It sorts the data in ascending order based on 1 Date, 2 Store Name, 3 Sum, 4 Expense Item.
Filter Function
Click ON to enable the filter function. Click OFF to deactivate it.
Foreign Currency Input
You can show or hide the foreign currency input columns by clicking [+] or [-].
–
3. Entering Special Expenses
On this sheet, you will enter special or once-off expenses, such as travel expenses, cars, or property. Click on TRACKING in the main menu, then Special under the TRACKING group, and enter the data in the sheet below.
| Date | Enter the purchase date. Required |
| Description | Enter the details such as the purchased items. |
| Store Name | Enter the store name or the payee. |
| Amount | Enter the purchase amount.Required |
| Foreign Curr | For foreign currency: Enter the amount in the foreign currency. |
| Rate | For foreign currency: Enter the exchange rate. |
| Sum | When paying by credit card, if there are multiple expense items in one payment, select “ G* ” from the drop-down list to sum up for reconciling. |
| Method | Select the payment method from the drop-down list. |
| Payment | If you selected Debit as the payment method, select the relevant bank account; if you selected Credit, select the relevant credit card from the drop-down list. If you selected Other, enter the payment such as Suica, a prepaid e-money card for moving around and shopping. |
| Pay Date | If you selected Credit as the payment method, enter the settlement date of the credit card usage. |
| Note | Enter any notes you wish. |
Adding Expense Data
Click the ADD button to add a new row for entering data.
Deleting Expense Data
Click the DELETE button to delete the last expense data.
Sorting Data
Click the SORT button. It sorts the data in ascending order based on 1 Date, 2 Store Name, 3 Sum.
Filter Function
Click ON to enable the filter function. Click OFF to deactivate it.
Foreign Currency Input
You can show or hide the foreign currency input columns by clicking [+] or [-].
–
4. Entering Unaccounted Expenses
On this sheet, you will enter expenses that you want to keep as a record but don’t want to include in the tally, such as temporary advances of money or loans to others. The data entered on this sheet will not be included in the monthly and annual totals. Click on TRACKING in the main menu, then Unaccounted under the TRACKING group, and enter the data in the sheet below.
| Date | Enter the purchase date. Required |
| Description | Enter the details such as the purchased items. |
| Store Name | Enter the store name or the payee. |
| Amount | Enter the purchase amount.Required |
| Foreign Curr | For foreign currency: Enter the amount in the foreign currency. |
| Rate | For foreign currency: Enter the exchange rate. |
| Sum | When paying by credit card, if there are multiple expense items in one payment, select “ G* ” from the drop-down list to sum up for reconciling. |
| Method | Select the payment method from the drop-down list. |
| Payment | If you selected Debit as the payment method, select the relevant bank account; if you selected Credit, select the relevant credit card from the drop-down list. If you selected Other, enter the payment such as Suica, a prepaid e-money card for moving around and shopping. |
| Pay Date | If you selected Credit as the payment method, enter the settlement date of the credit card usage. |
| Note | Enter any notes you wish. |
Adding Expense Data
Click the ADD button to add a new row for entering data.
Deleting Expense Data
Click the DELETE button to delete the last expense data.
Sorting Data
Click the SORT button. It sorts the data in ascending order based on 1 Date, 2 Store Name, 3 Sum.
Filter Function
Click ON to enable the filter function. Click OFF to deactivate it.
Foreign Currency Input
You can show or hide the foreign currency input columns by clicking [+] or [-].
–
5. Automatic Posting Regular Expenses
You can automatically post your regular expenses entered the Regular Spending sheet to the Expenses sheet. Using this function can save time and be very convenient. Here are the steps to post regular expenses:
1 Click on SETTINGS in the main menu, then Regular Spending under the SETTINGS group.
2 Make sure that details, such as Expense Item, Amount, and Date, are entered for the target item and enter “ Y ” in the Post column.
3 Click the POST DATA button.
4 A confirmation message will appear. Click OK.
5 The Expenses sheet will appear. You can see that the details of the specified expense items have been posted.
When the posting of data is completed, it enters “ Done ” in the Post column of the Regular Spending sheet.
Filter Function
Click ON to enable the filter function. Click OFF to deactivate it.
By turning on the filter and specifying the current month (select “ – ” and the target month) in the Month column, you can extract the regular expenses for the current month. This allows you to easily understand how much you must pay in the current month.
In addition, by selecting “ Y ” in the Post column, you can extract the items to be posted. This is useful to check the items for automatic posting. It also allows you to execute data posting with the data extracted.