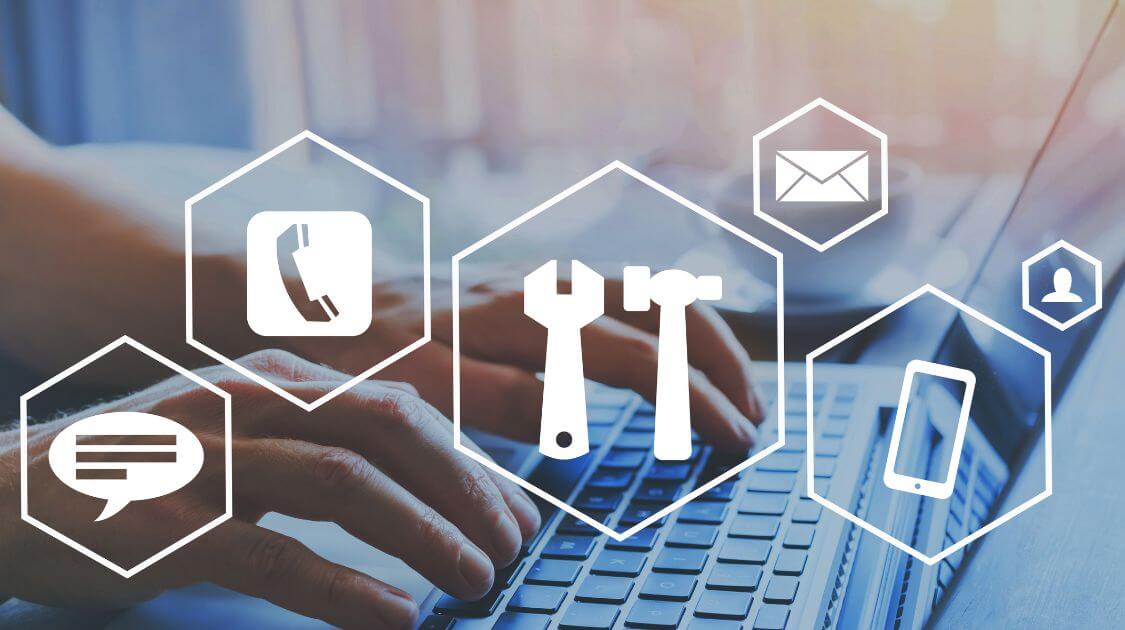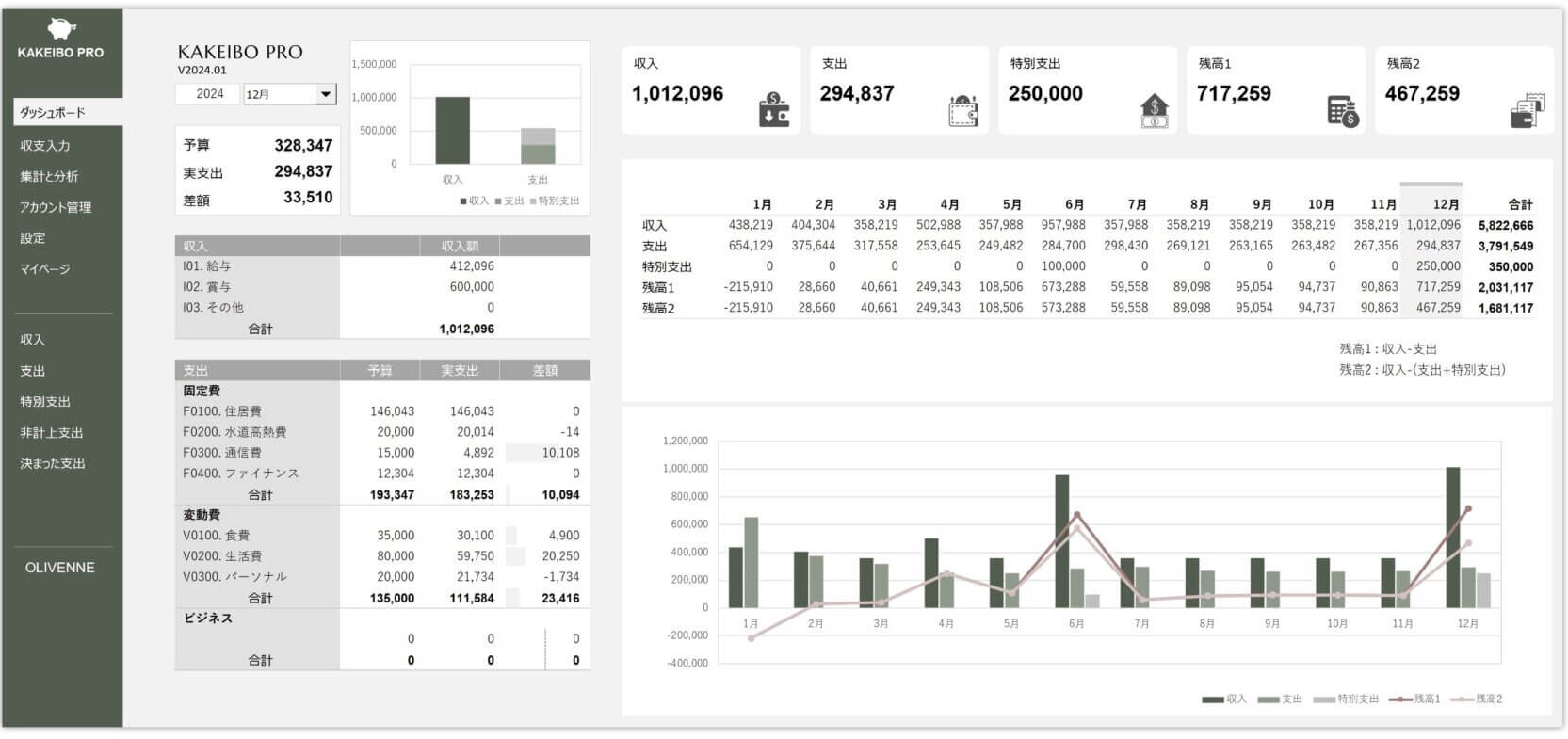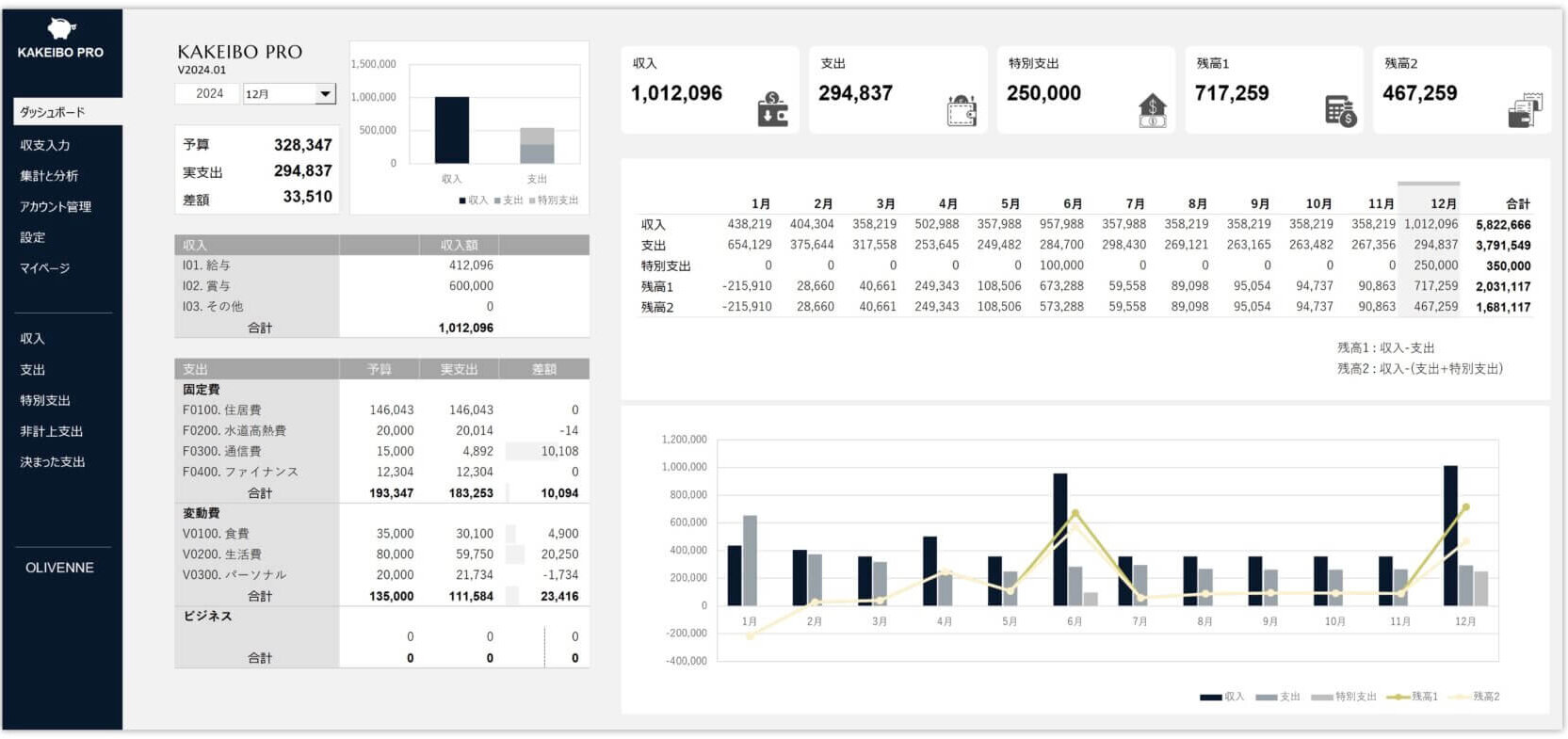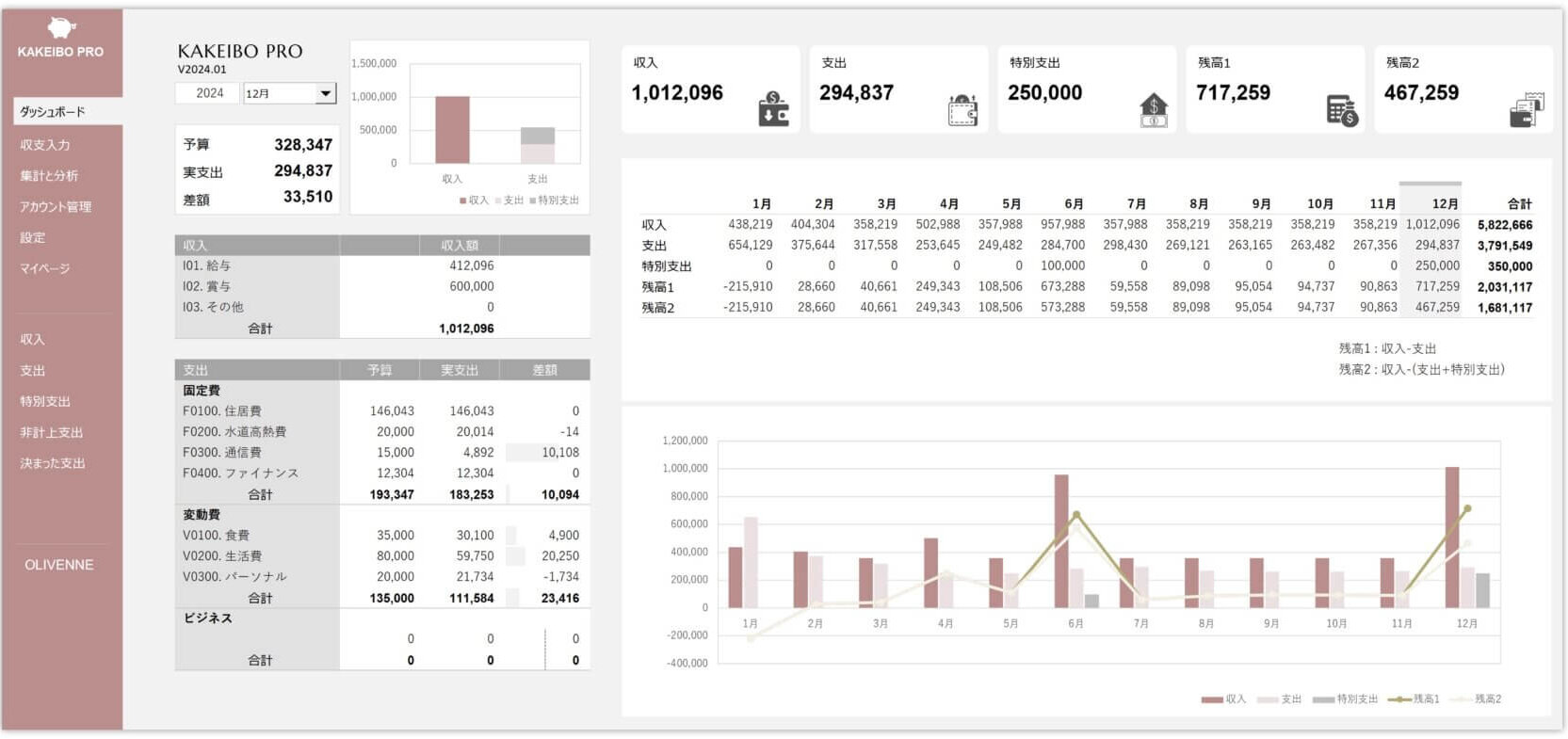この記事では、メールを自動作成および一斉送信できるエクセルツール「WOEMAIL」の使い方をご紹介します。当ツールは、シングルメールとOne to Oneメールの2種類のメールを作成することができます。また、Outlookの下書きに保存された複数のメールを一斉送信することも可能です。
テキストの入力とボタンのクリック操作、画面もシンプルで、誰でも簡単に使うことができるツールです。アプリケーションを使うタイミングや状況により、うまく動作しない場合がありますので、「1. 確認していただきたいこと」を必ずご一読ください。
言語: 日本語 英語
1. 確認していただきたいこと
当ツールを使用する際、状況により正常に動作しないことがありますので、以下の内容をご確認ください。
当ツールを使用する前に
他のマクロを含むエクセルファイル(拡張子: xlsm)が開いている状態で当ツールを使用しますと、エクセルのシステムエラーが発生する場合があります。当ツールを使用する前に、他のマクロを含むエクセルファイルが開かれていないことをご確認ください。
メールの作成を行う前に
メール本文となるワード文書を編集し、開いたままでメールの作成を行うと、エラーメッセージが表示されメールの作成が行われません。メールの作成処理を行う前に、メール本文となるワード文書が開いていないことをご確認ください。
ワード文書の編集
One to Oneメールの作成において、ワード文書に多数のハイパーリンクが設定されている文章の後に差し込みの設定を行うと、正しくデータが挿入されません。データの差し込みを行う場合は、ハイパーリンクが設定されている文章の前に設定をしてください。
処理の実行中
メールの自動作成やメールの一斉送信を実行している最中に、他の作業をしてしまうと、正しく処理が行われなくなります。処理が完了するまで、他の作業はせずにそのままお待ちください。
2. 作業の流れ
当ツールは、以下のような手順で操作を行います。
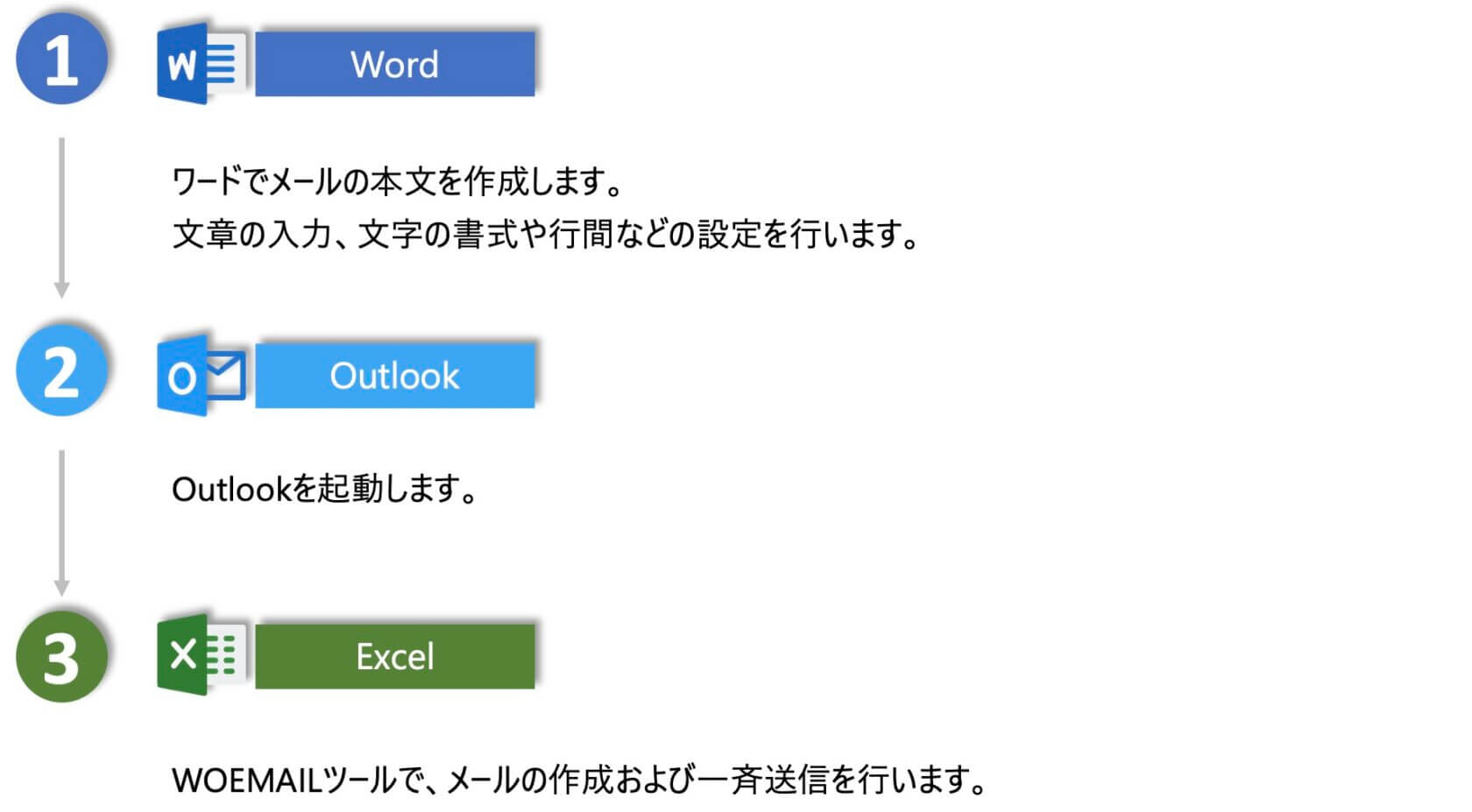
STEP1: ワードでテンプレートを作成
メールの本文をワードで作成し、テンプレートとして使用します。文字の色、フォント、行間など詳細な設定を行うことができます。また、表や画像を挿入することもでき、デザイン性の高いメールを作成することも可能です。ワードで編集された内容がコピーされ、メールの本文に貼り付けられます。
シングルメールのテンプレート
以下のように、ワードで文章を入力し、画像を挿入したテンプレートを作成します。
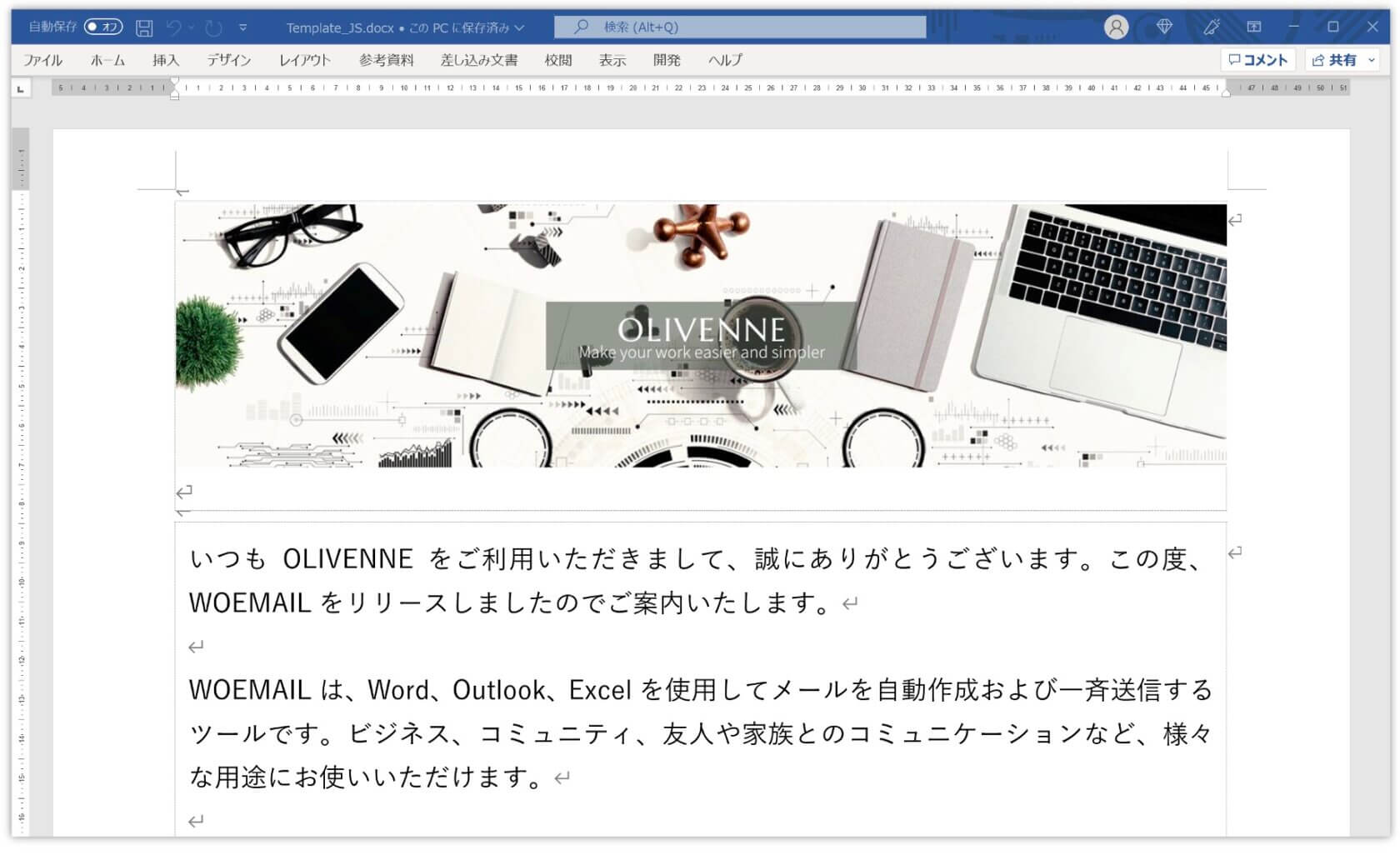
One to Oneメールのテンプレート
One to Oneメールでは、メールの本文に受信者の氏名やテキストメッセージ(2つ)を差し込むことができます。データの差し込みを行うには、差し込みを挿入する位置に半角の小文字で以下に表示した文字を入力します。半角/全角、大文字/小文字は区別されます。
| 氏名に入力したデータを挿入 | <name> |
| テキスト1に入力したデータを挿入 | <text1> |
| テキスト2に入力したデータを挿入 | <text2> |
以下のように、氏名とテキストを挿入する位置に <name>、 <text1> と入力します。


指定された位置に、One to Oneメール作成シートの氏名、 テキスト1、 テキスト2の項目欄に入力された文字列が挿入されます。
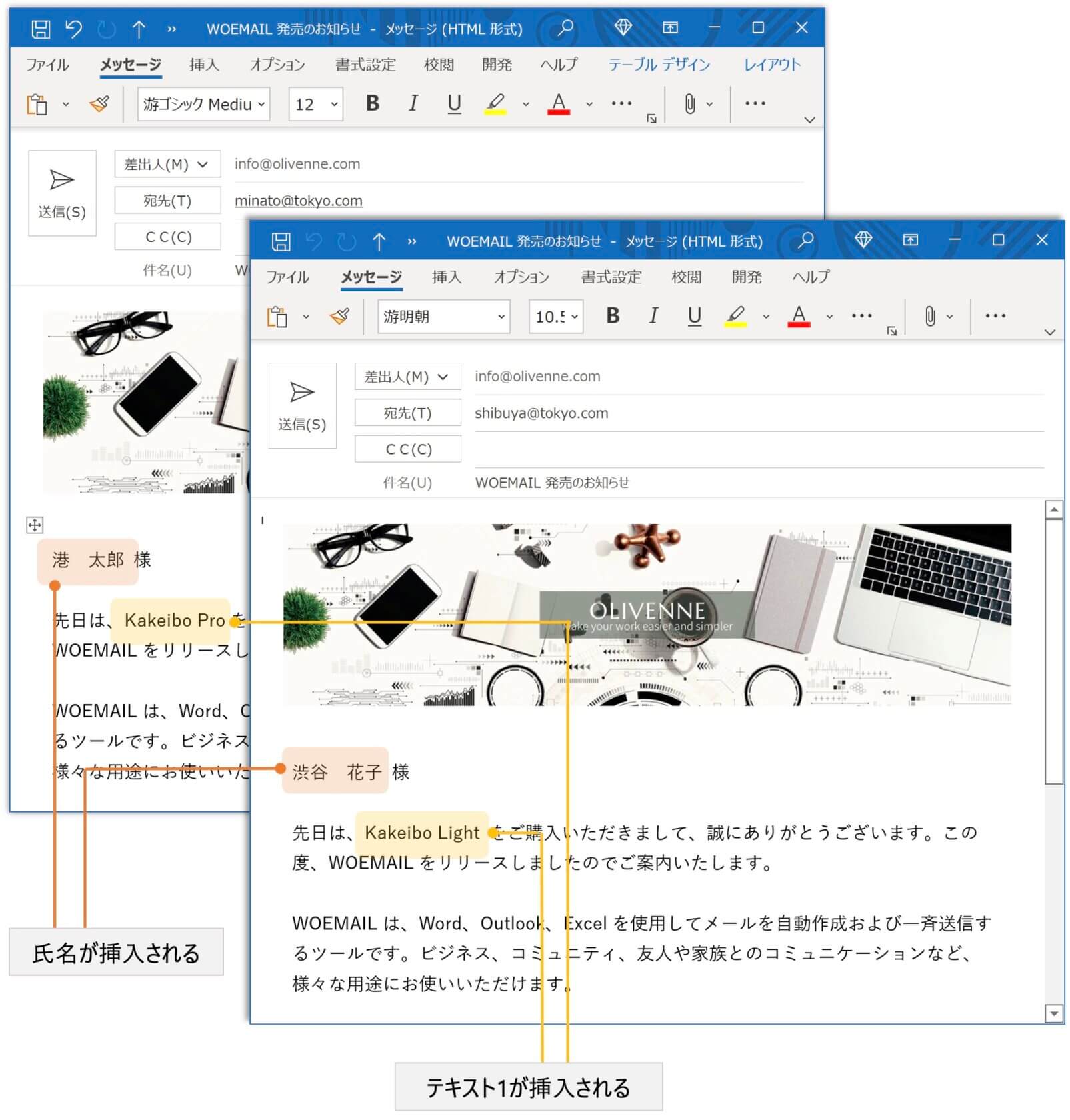
差し込みの設定位置
One to Oneメールの作成において、ワード文書に多数のハイパーリンクが設定されている文章の後に差し込みの設定を行うと、正しくデータが挿入されません。データの差し込みを行う場合は、ハイパーリンクが設定されている文章の前に設定をしてください。
STEP2: Outlookを起動
WOEMAILツールでメール作成および一斉送信を行う前に、Outlookを起動します。
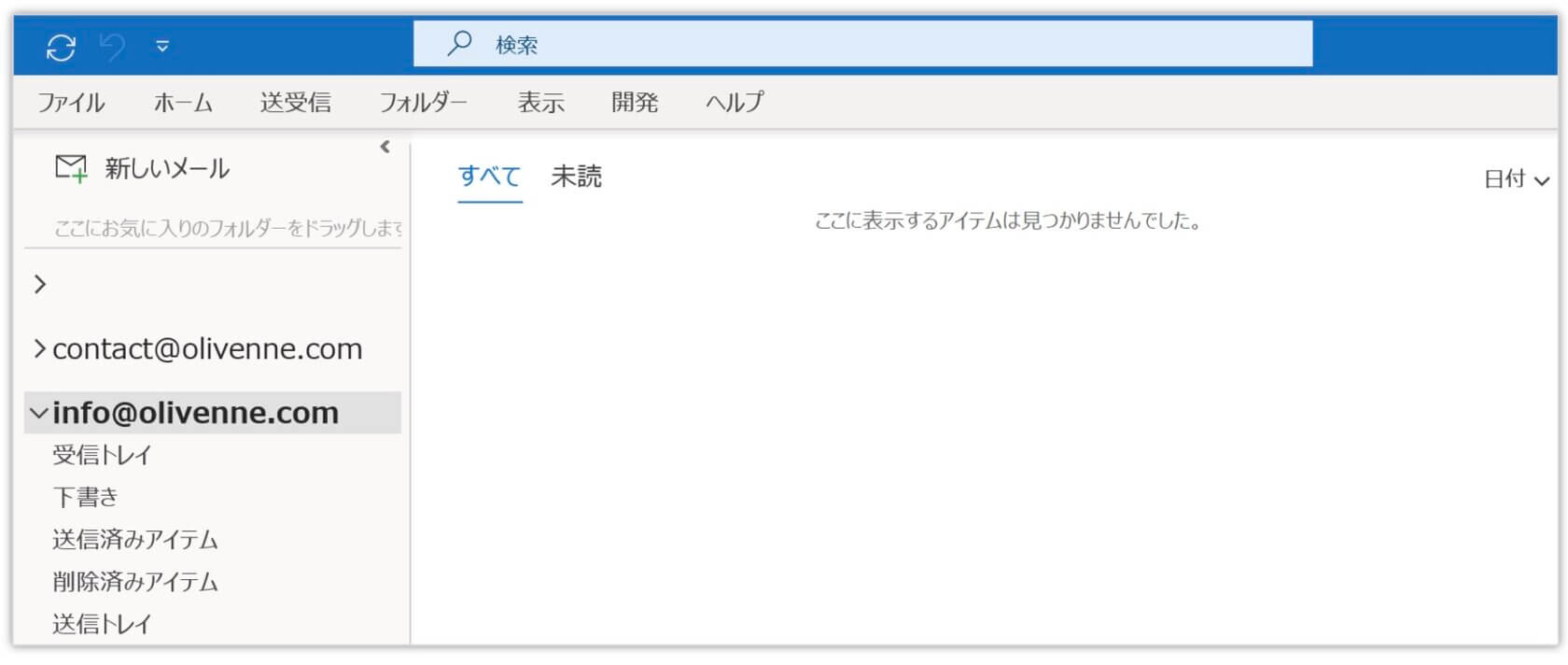
STEP3: WOEMAILでメール作成&送信
WOEMAILツールを起動します。当ツールは、VBAでプログラミングを行い作成されたものです。マクロが含まれているため、はじめてファイルを開くと、以下のようなメッセージが表示されます。コンテンツの有効化をクリックしてください。次回以降、メッセージは表示されません。

以下のようなメッセージが表示された場合は、詳細を表示をクリックし、Microsoftのページを開きます。マクロのブロックを解除する方法が記載されていますので、その操作方法に従い、マクロのブロックを解除してください。
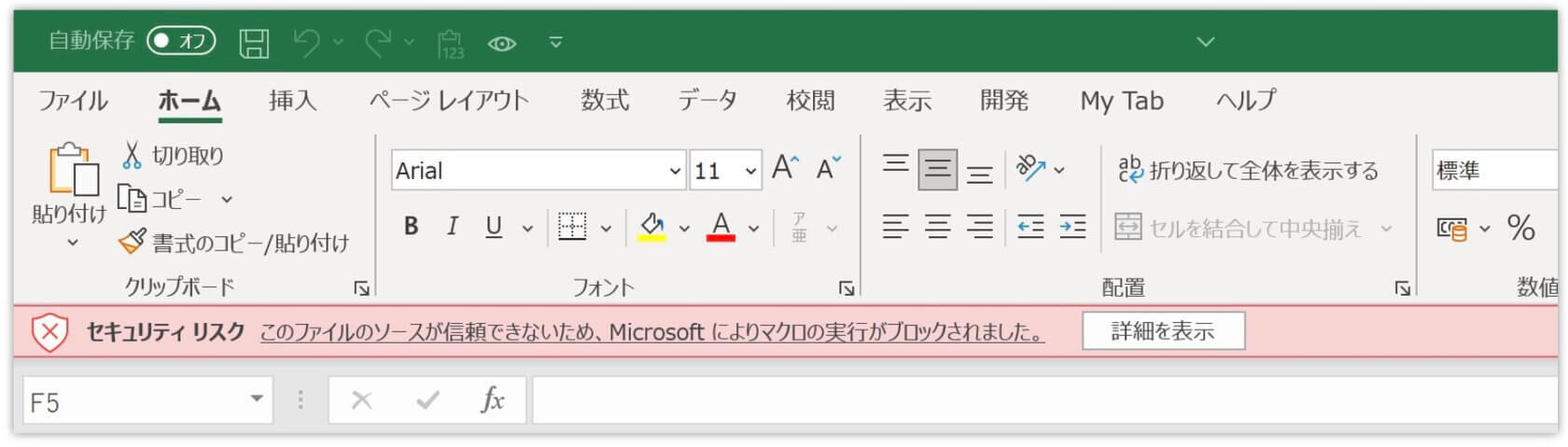
最初にスタートメニュー画面が表示されます。画面左下の開始ボタンをクリックし、メール作成処理を開始します。

当ツールを使用する前に
他のマクロを含むエクセルファイル(拡張子: xlsm)が開いている状態で当ツールを使用しますと、エクセルのシステムエラーが発生する場合があります。当ツールを使用する前に、他のマクロを含むエクセルファイルが開かれていないことをご確認ください。
(1) シングルメールの作成
シングルメール作成では、TO、CC、BCCに最大100件の宛先を指定することができます。
以下の手順に従い、シングルメールの作成を行います。メールの本文にワード文書が取り込まれ、作成されたメールはOutlookの下書きフォルダに保存されます。
1 シングルメールタブをクリックします。
2 メニューよりアカウントの設定をクリックし、送信するメールアカウントを指定します。
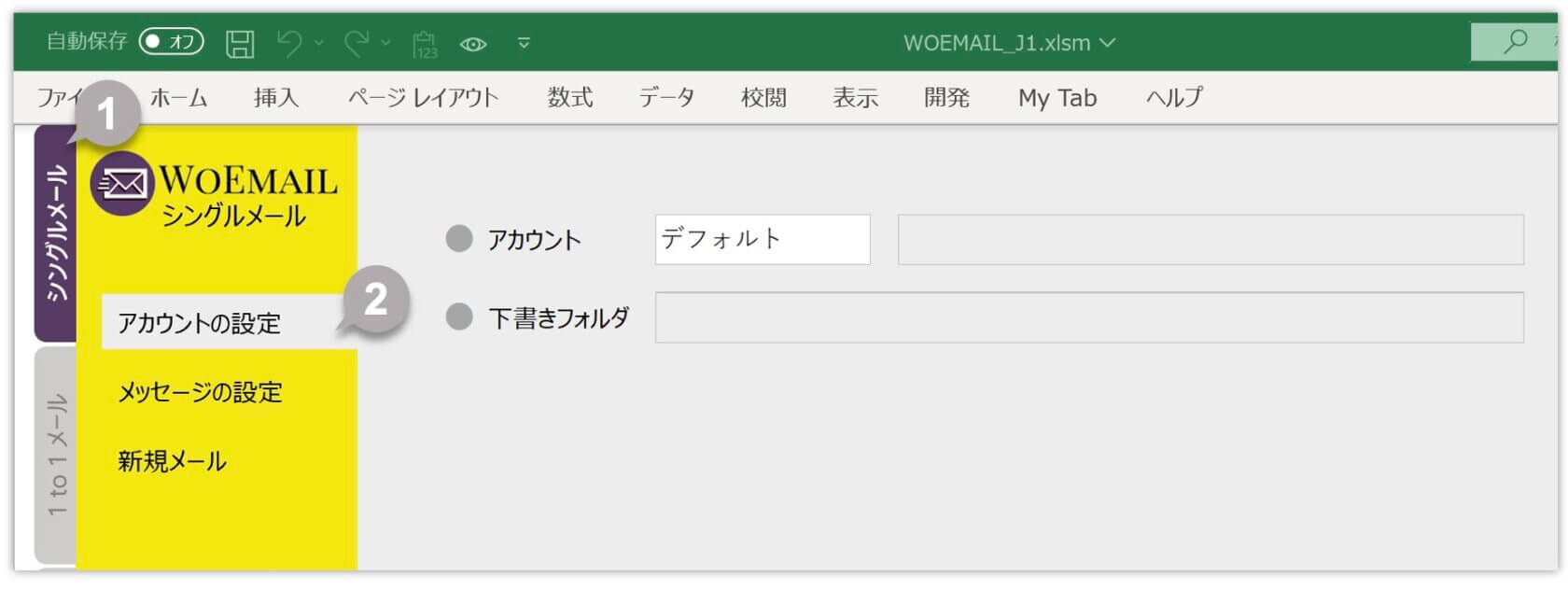
既定のアカウント
通常使用しているメールアカウントよりメールを送信する場合は、ドロップダウンリストより「デフォルト」を選択します。
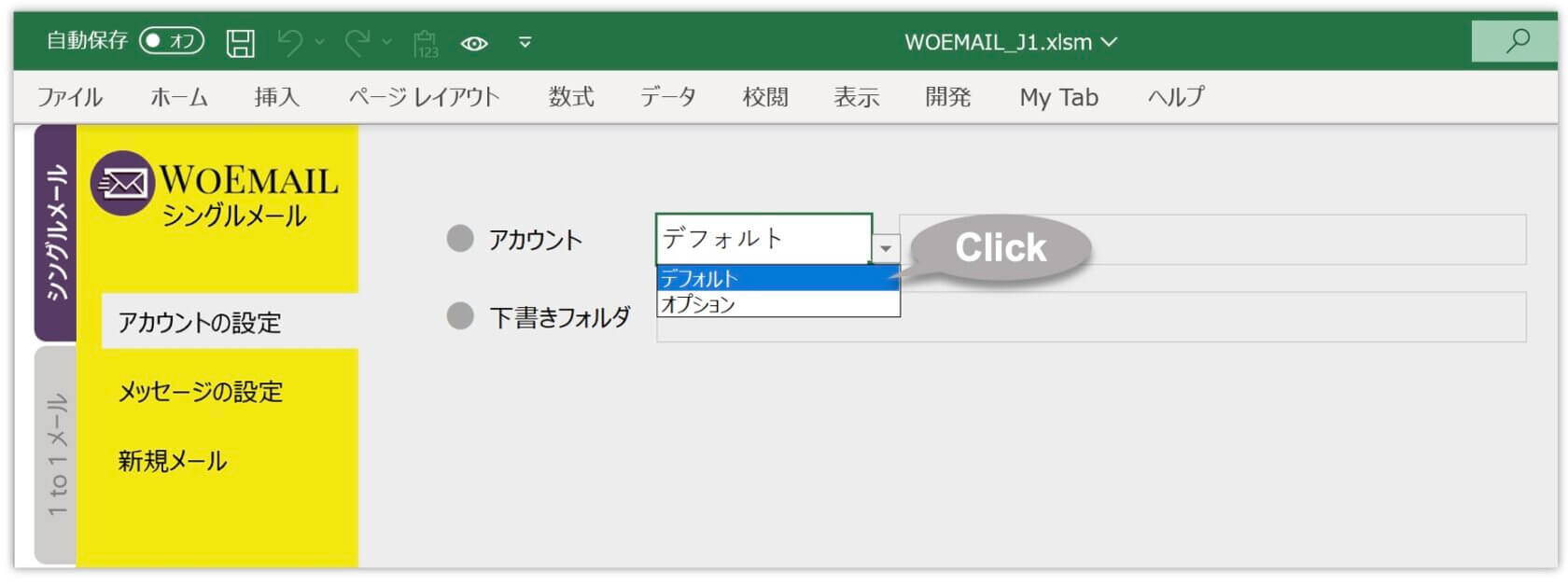
特定のメールアカウント
特定のメールアカウントよりメールを送信する場合は、ドロップダウンリストより「オプション」を選択し、該当するメールアカウント名と下書きフォルダ名を入力します。
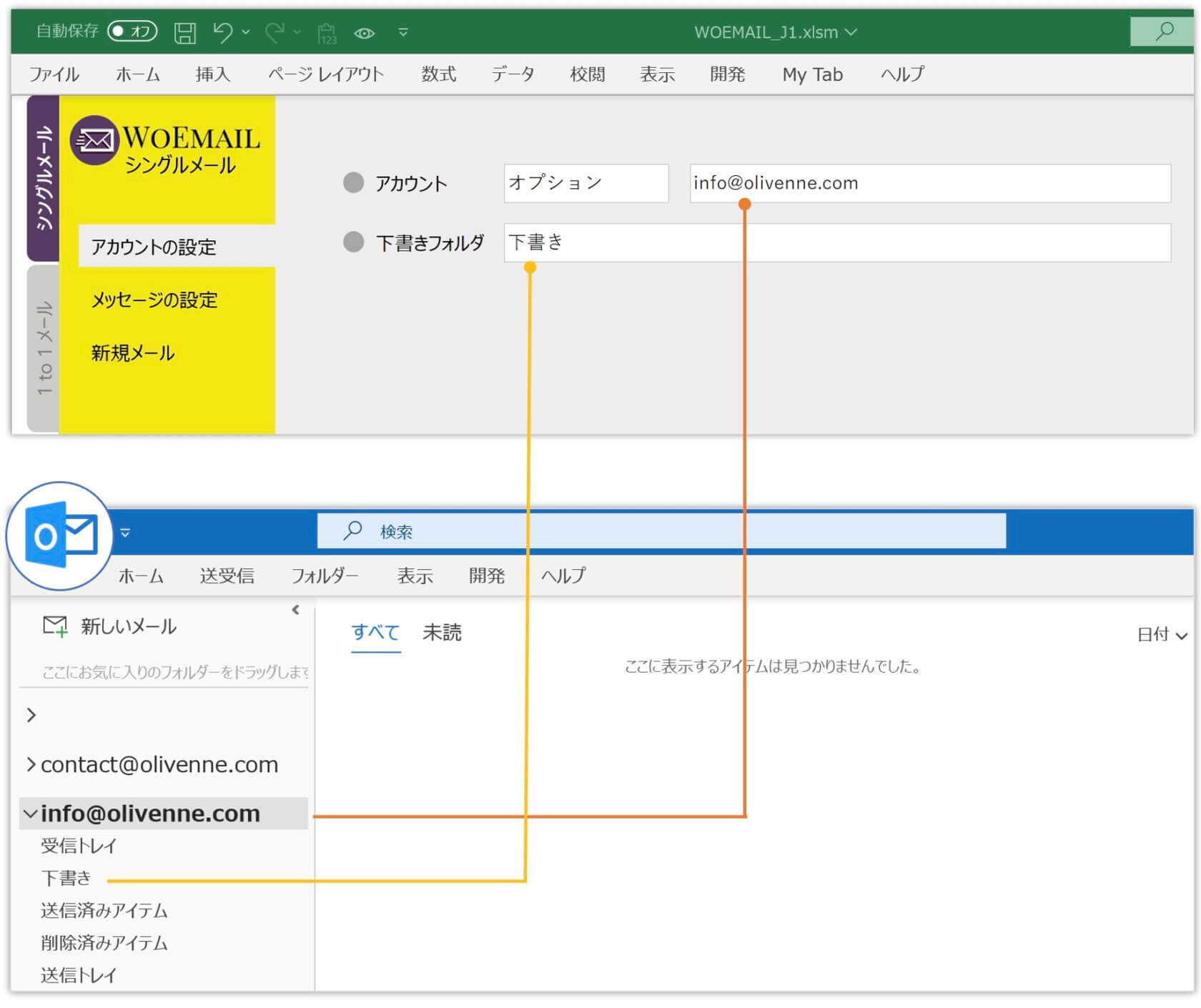
3 メニューよりメッセージの設定をクリックします。
4 件名を入力します。
5 メールの本文となるテンプレートを指定します。フォルダのアイコンをクリックし、表示されたファイル選択ダイアログボックスより該当するファイルを選択します。
6 メールにファイルを添付する場合は、フォルダのアイコンをクリックし、表示されたファイル選択ダイアログボックスより該当するファイルを選択します。最大5つのファイルを添付することが可能です。

7 メニューより新規メールをクリックします。
8 TO、CC、BCCにメールアドレスを入力します。それぞれ、最大100件の宛先が入力可能です。
9 メール作成ボタンをクリックします。
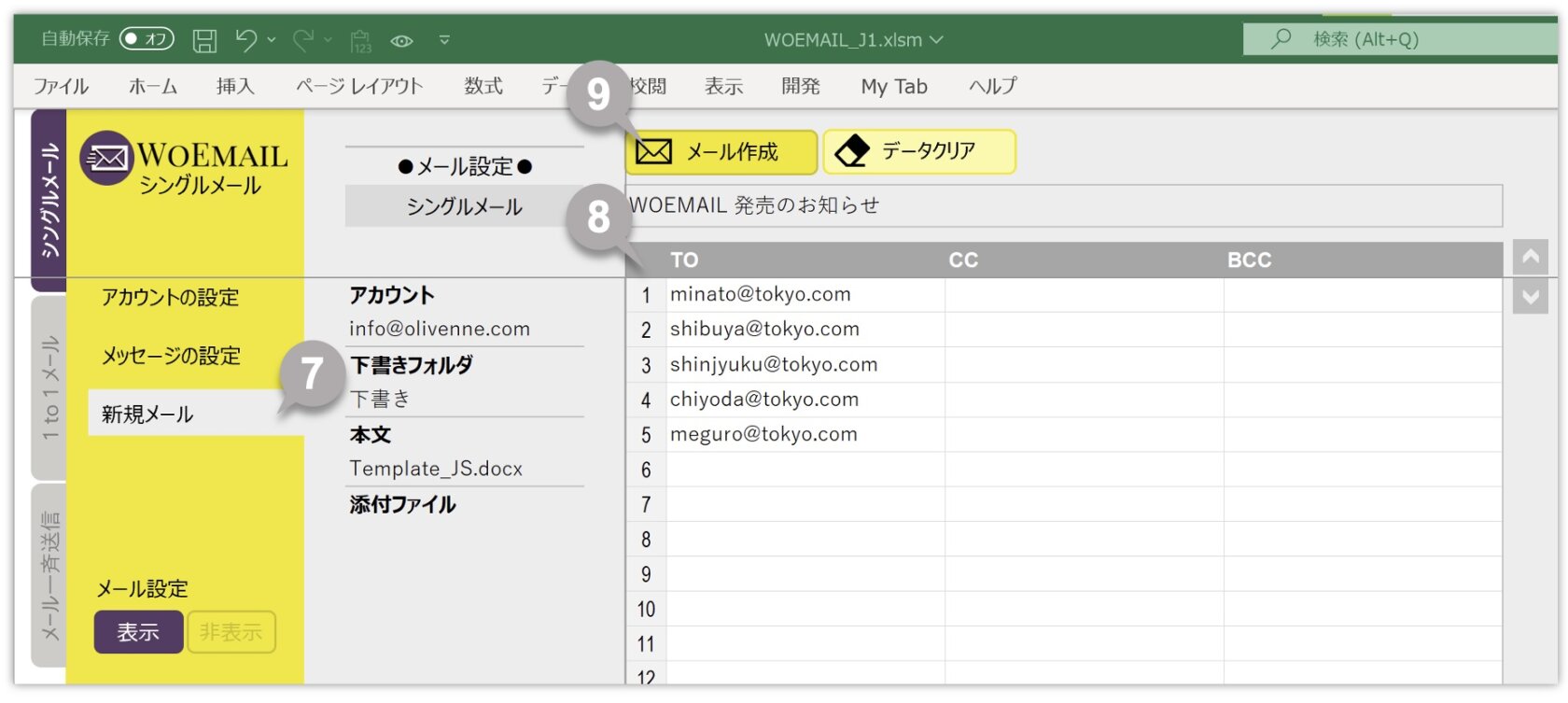
10 メール作成の確認メッセージが表示されます。OKをクリックします。
11 処理が完了すると、完了のメッセージが表示されます。
12 作成されたメールは、Outlookの下書きフォルダに保存されます。
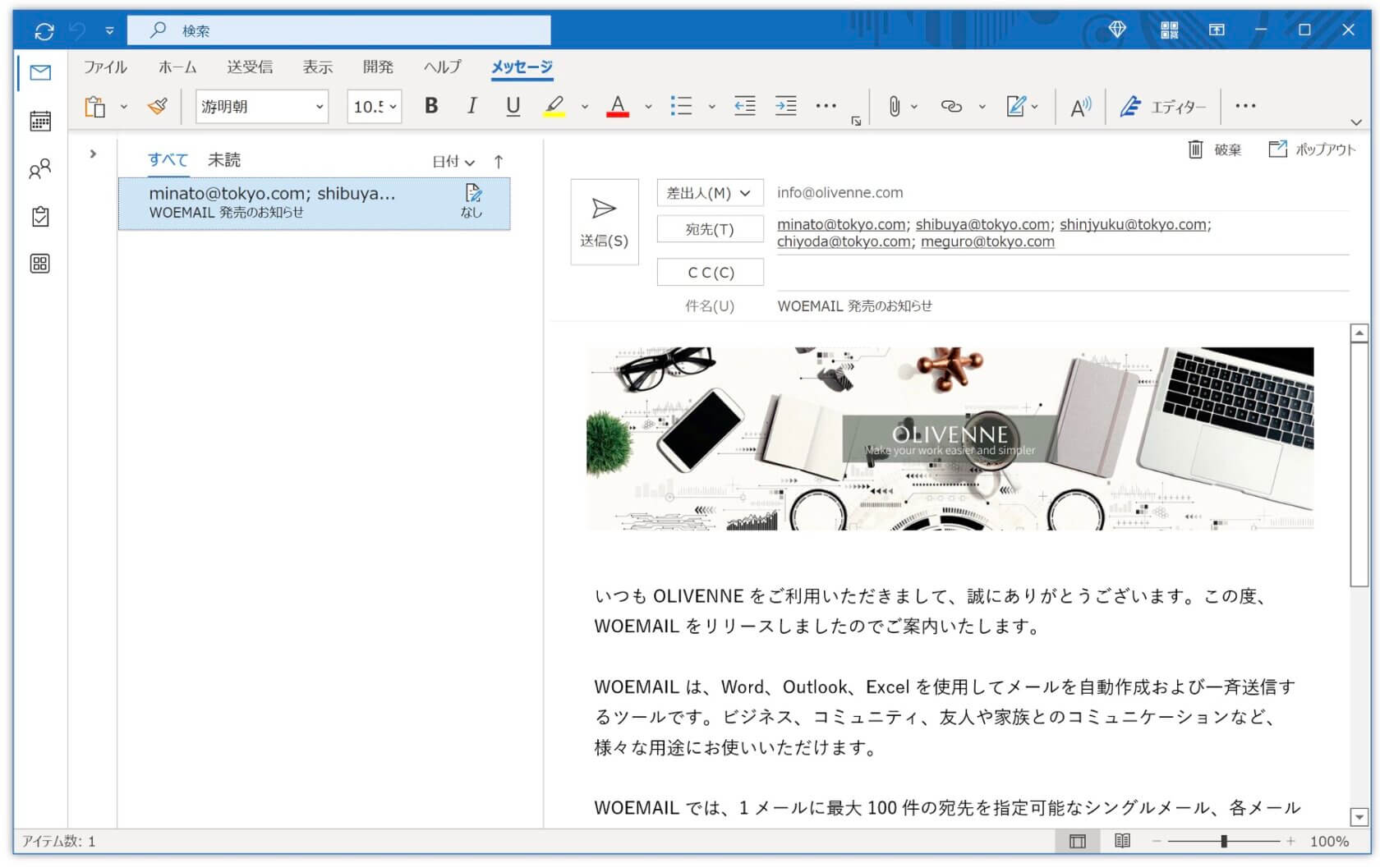
メール作成を行う前に
メール本文となるワード文書を編集し、開いたままでメールの作成を行うと、エラーメッセージが表示されメールの作成が行われません。メールの作成処理を行う前に、メール本文となるワード文書が開いていないことをご確認ください。
処理の実行中
メールの作成が行われている最中に、他の作業をしてしまうと、正しく処理が行われなくなります。処理が完了するまで、他の作業はせずにそのままお待ちください。
(2) One to Oneメールの作成
One to Oneメールでは、メールの本文に受信者の氏名やテキストメッセージを差し込むことができ、最大100通のメールを作成することができます。
以下の手順に従い、One to Oneメールの作成を行います。メールの本文にワード文書が取り込まれ、作成されたメールはOutlookの下書きフォルダに保存されます。
1 1 to 1メールタブをクリックします。
2 メニューよりアカウントの設定をクリックし、送信するメールアカウントを指定します。
アカウント設定の詳細は、こちらをご覧下さい。
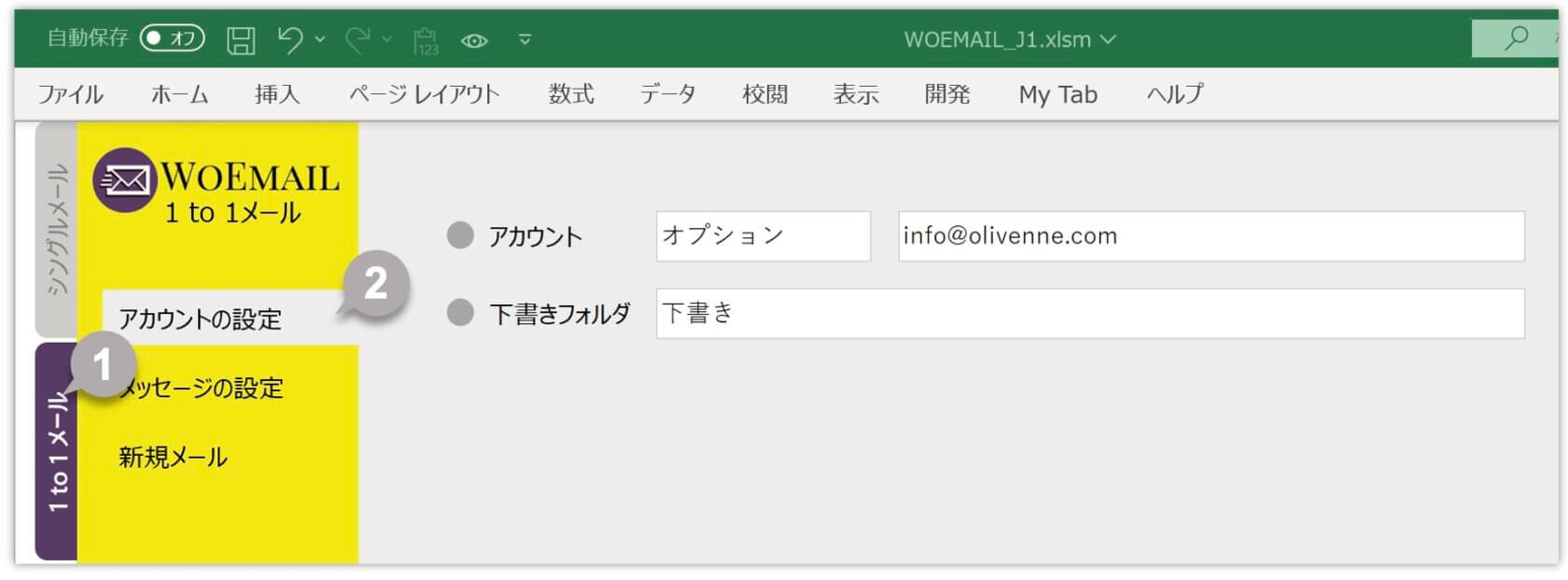
3 メニューよりメッセージの設定をクリックします。
4 件名を入力します。
5 メールの本文となるテンプレートを指定します。フォルダのアイコンをクリックし、表示されたファイル選択ダイアログボックスより該当するファイルを選択します。
6 メールにファイルを添付する場合は、フォルダのアイコンをクリックし、表示されたファイル選択ダイアログボックスより該当するファイルを選択します。最大5つのファイルを添付することが可能です。
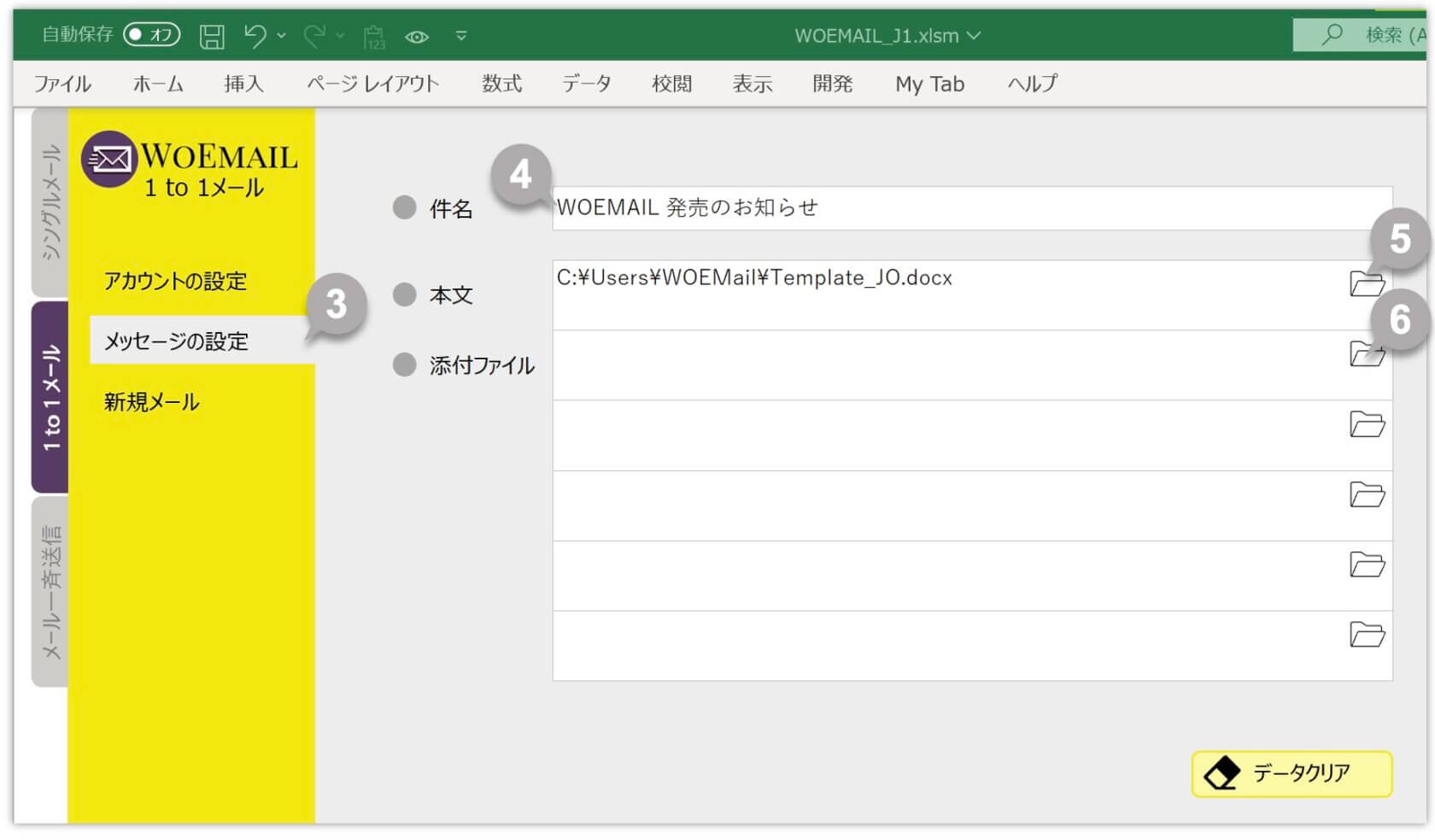
7 メニューより新規メールをクリックします。
8 宛先にメールアドレスを入力します。メールに差し込みを行う場合は、氏名、テキスト1、テキスト2の欄に文字を入力します。
9 メール作成ボタンをクリックします。
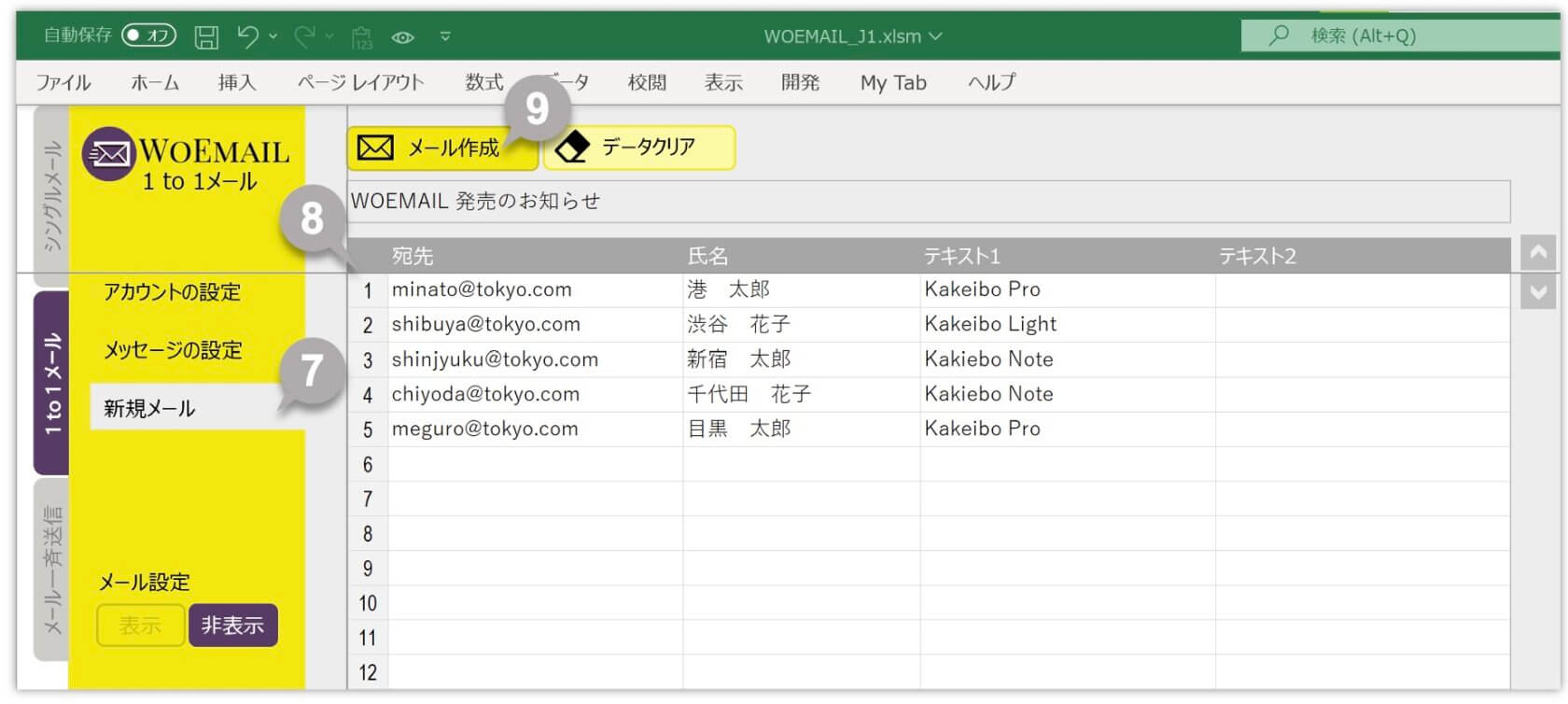
10 メール作成の確認メッセージが表示されます。OKをクリックします。
11 処理が完了すると、完了のメッセージが表示されます。
12 作成されたメールは、Outlookの下書きフォルダに保存されます。

所要時間について
One to Oneメールの作成にかかる時間は、PCのスペックとワード文書のファイルサイズにより異なります。プロセッサ「Intel Core i5」, メモリ「8GB」, ワード文書「139KB」で100件のOne to Oneメールを作成した場合、2分程かかりました。また、連続して作成処理を行うと、それ以上の時間がかかります。
メール作成を行う前に
メール本文となるワード文書を編集し、開いたままでメールの作成を行うと、エラーメッセージが表示されメールの作成が行われません。メールの作成処理を行う前に、メール本文となるワード文書が開いていないことをご確認ください。
処理の実行中
メールの作成が行われている最中に、他の作業をしてしまうと、正しく処理が行われなくなります。処理が完了するまで、他の作業はせずにそのままお待ちください。
(3) メールの送信
当ツールで自動作成されたメールは、Outlookの下書きフォルダに保存されます。メールが正しく作成されているかを確認し、メールを送信します。
当ツールのメール一斉送信機能を使うと、下書きフォルダに保存されたメールを一斉に送信することができます。1度に最大100通のメールを送信することが可能です。メール一斉送信の手順は、以下のとおりです。
1 メール一斉送信タブをクリックします。
2 送信するメールアカウントを指定します。
アカウント設定の詳細は、こちらをご覧下さい。
3 送信調整に数値を入力します。例えば、3と入力した場合、3分間隔でメールが自動送信されます。
4 メール送信ボタンをクリックします。
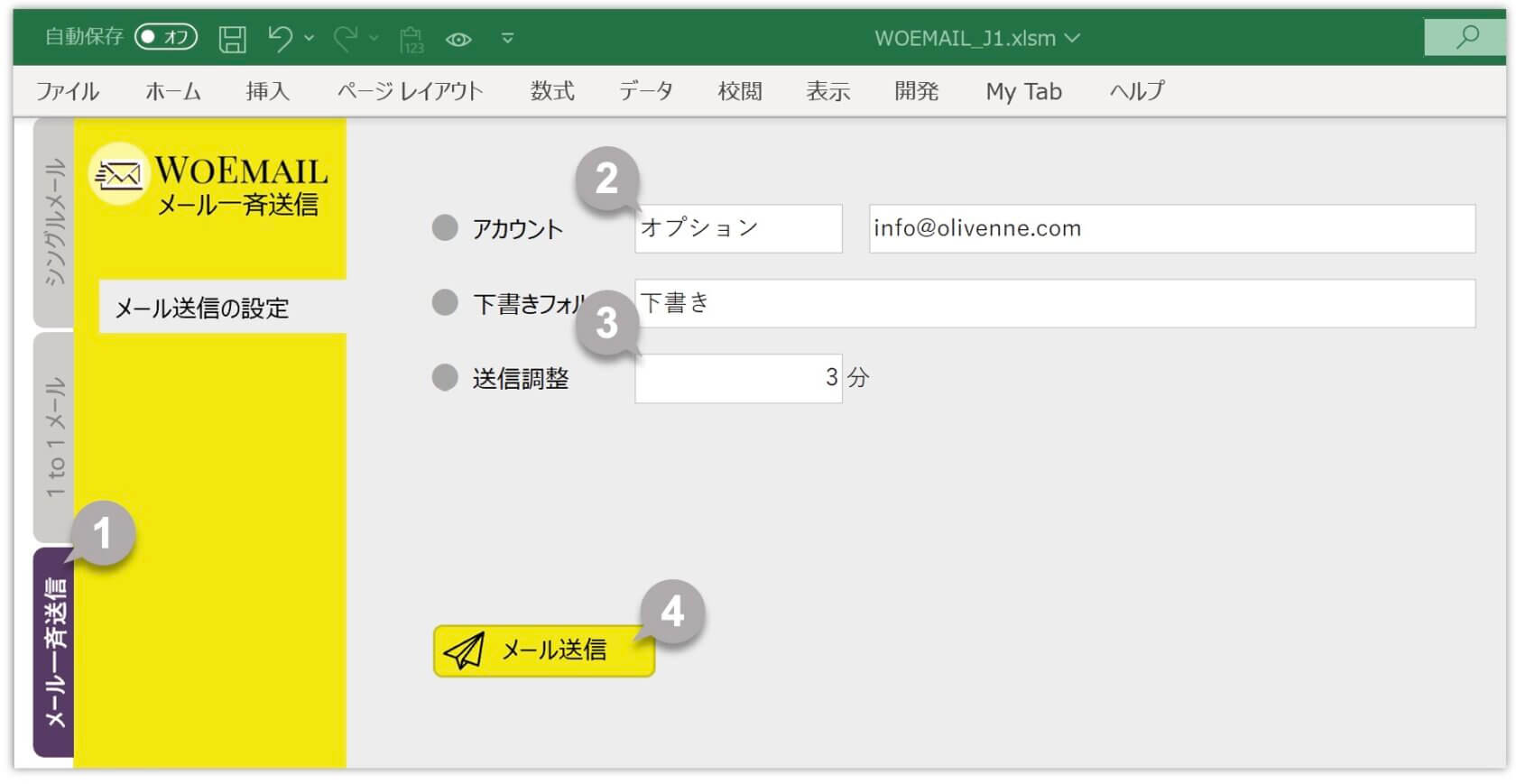
5 メール送信の確認メッセージが表示されます。OKをクリックします。
6 処理が完了すると、完了のメッセージが表示されます。
処理の実行中
メールの送信が行われている最中に、他の作業をしてしまうと、正しく処理が行われなくなります。処理が完了するまで、他の作業はせずにそのままお待ちください。指定された間隔でメールが送信されますので、多数のメールを送信する場合は、ランチやミーティングなど、PCで作業を行わない時にメール一斉送信を行うとよいでしょう。
TIPS: 便利な機能
新規メールの作成画面にて、メニューの下方に表示/非表示ボタンがあります。そのボタンをクリックすることにより、メール設定情報を表示または非表示にすることができます。
複数の宛先を入力した場合、矢印のボタンをクリックすることにより、最終の宛先または最初の宛先に移動することができます。
各画面の左上にWOEMAILのロゴがあります。そのロゴをクリックすると、スタートメニュー画面が表示されます。
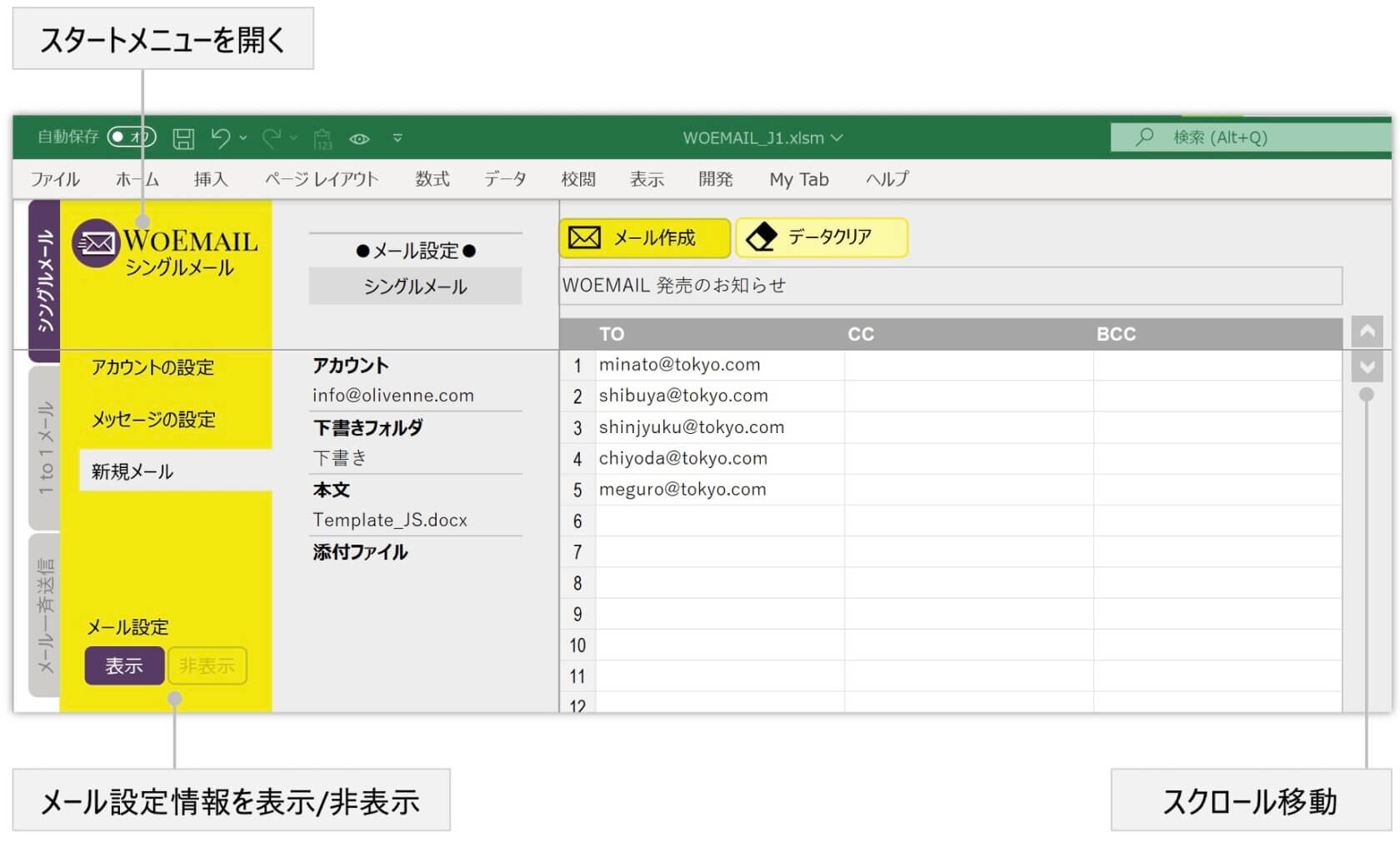
不具合などが発生した場合は、以下の記事をご参考ください。