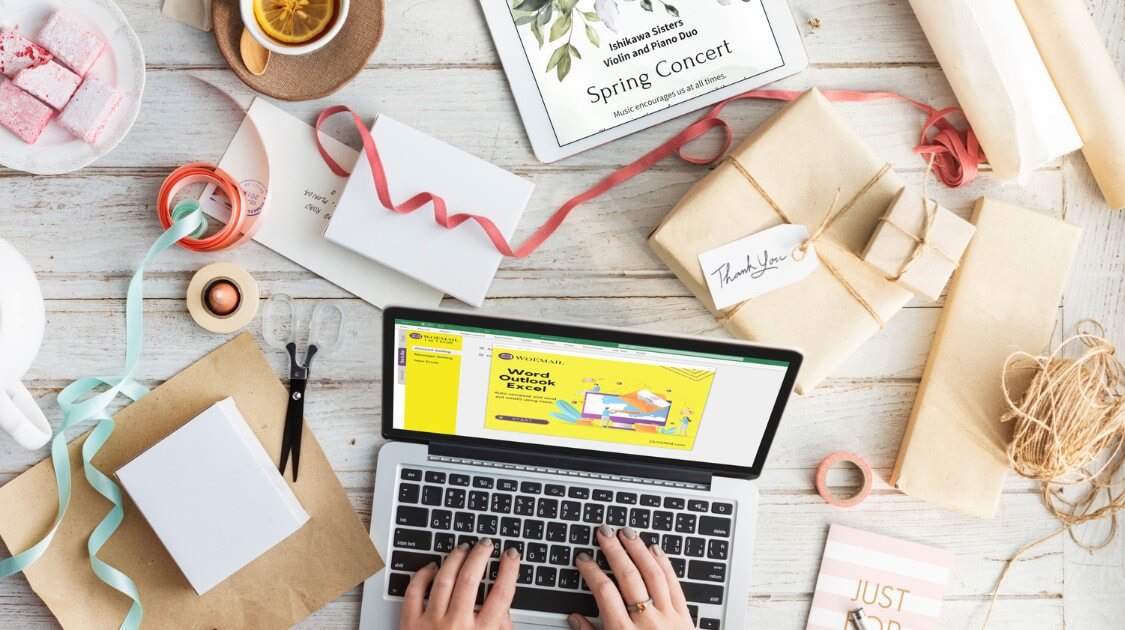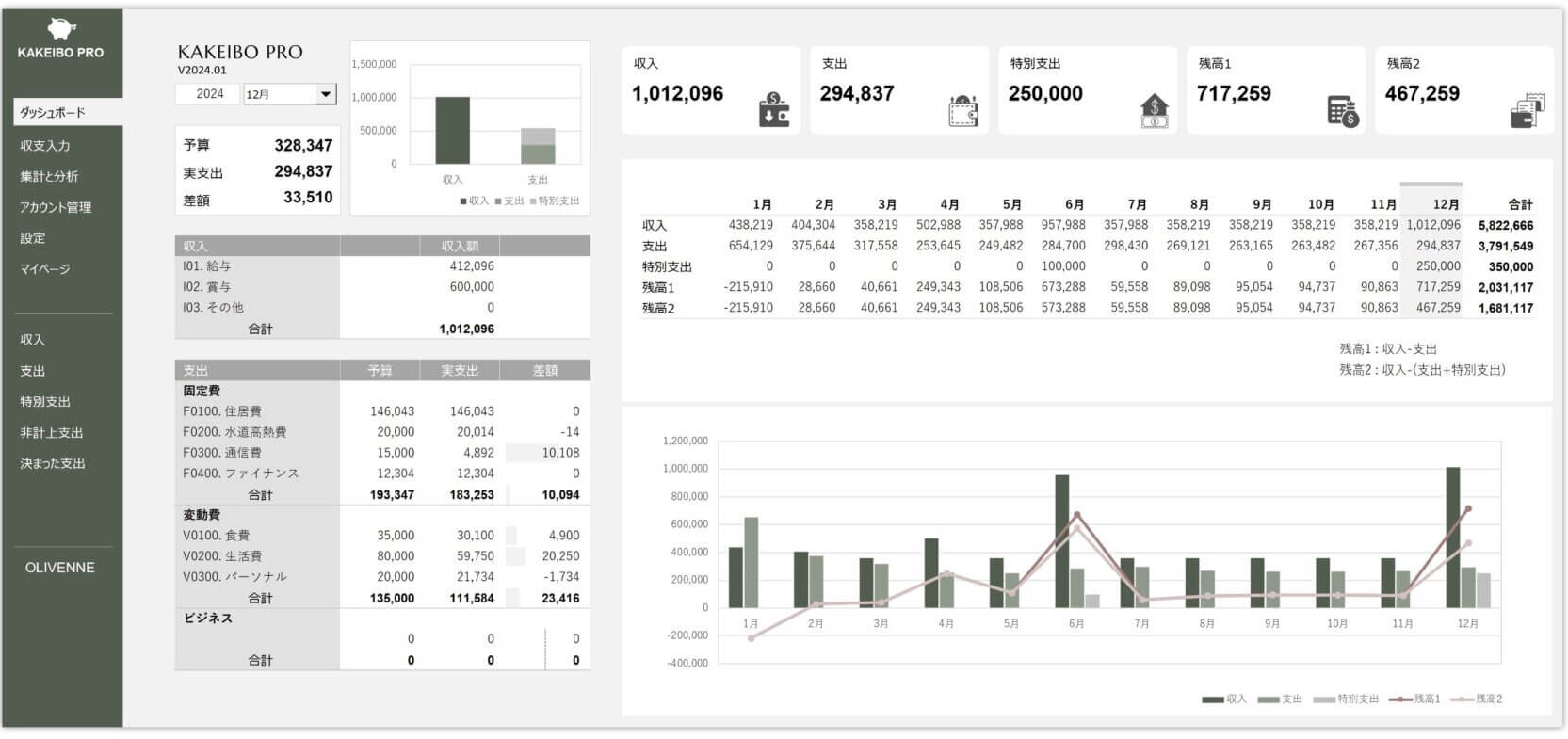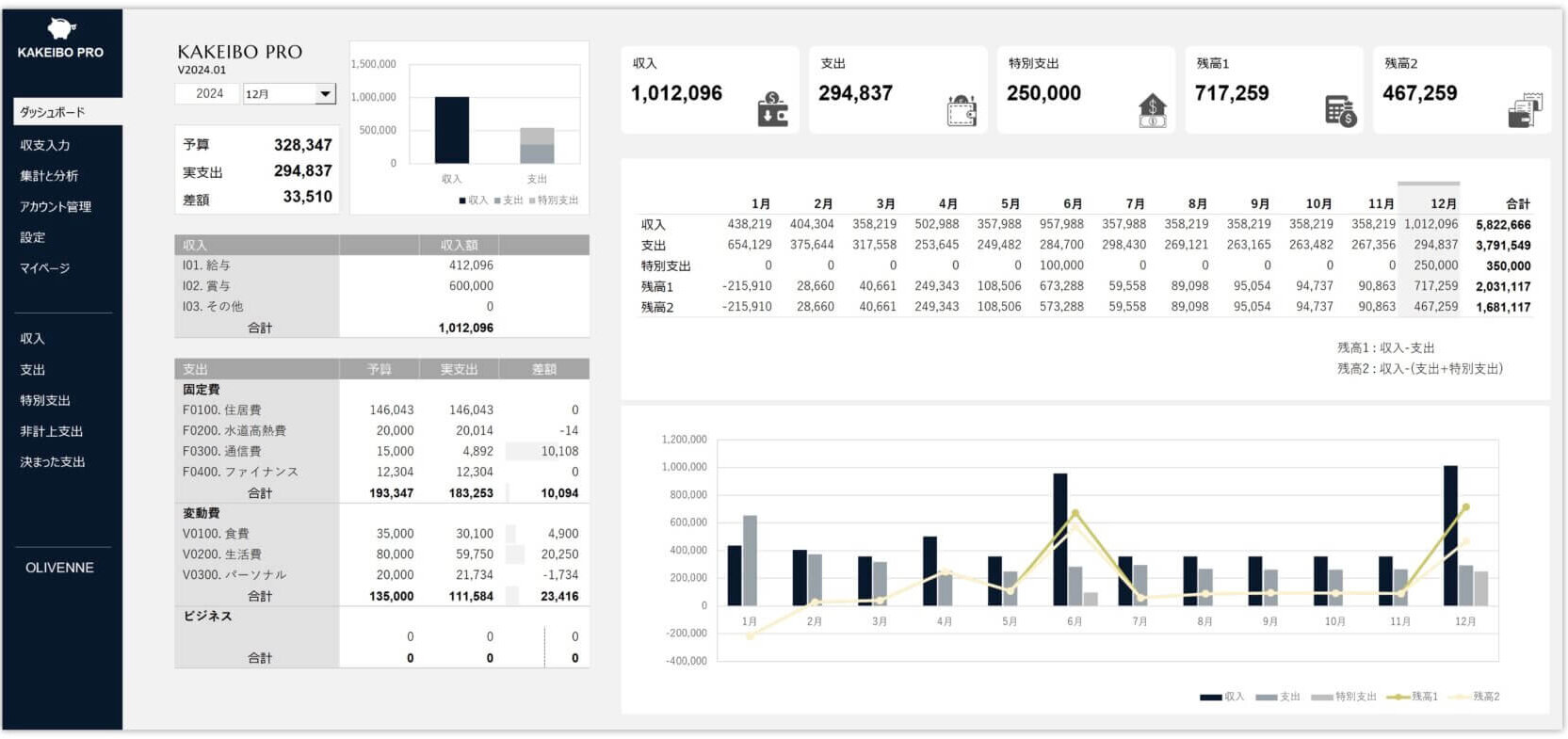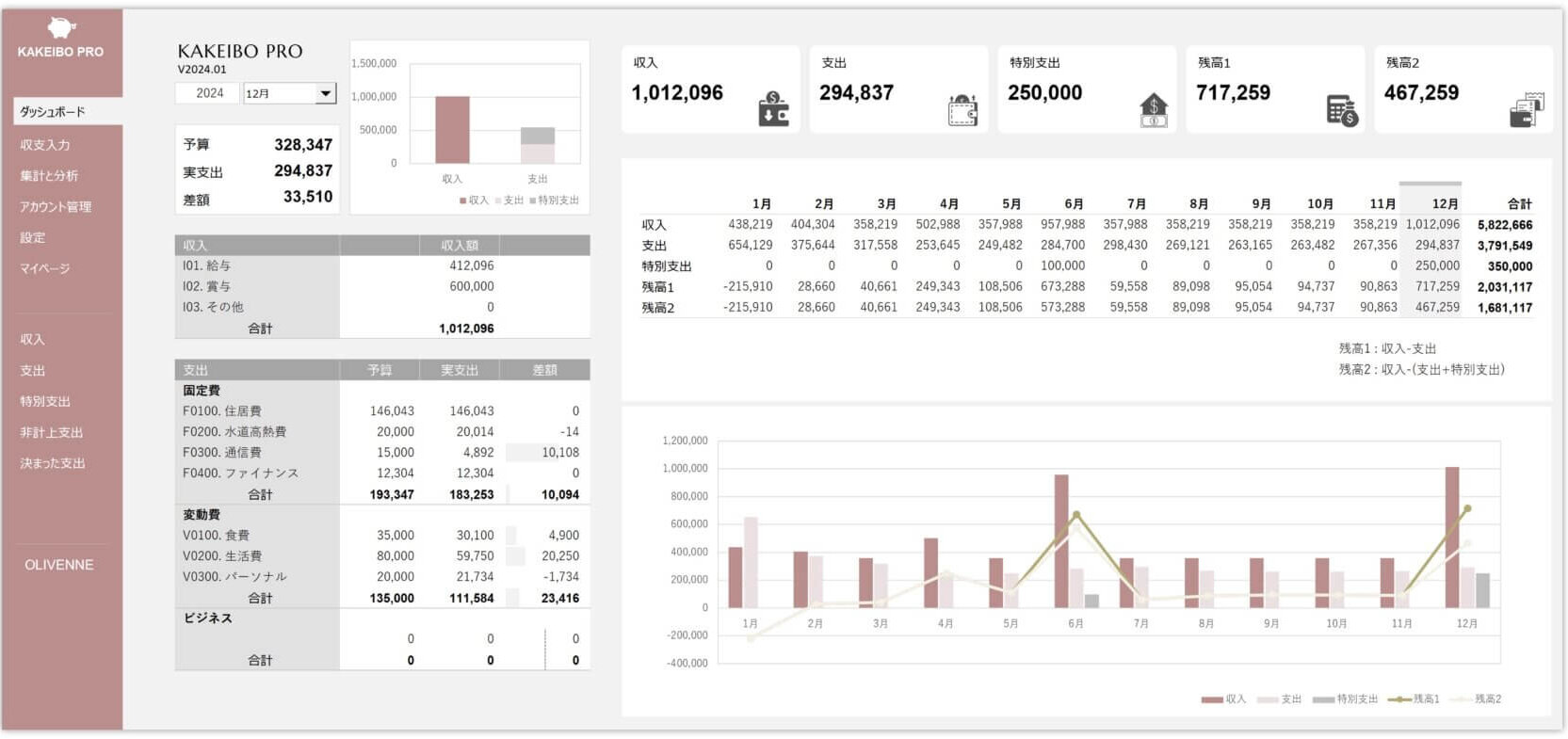複数の会員宛てに、それぞれの氏名や住所が記入された文書を印刷して送付する場合、ワードの差し込み印刷という機能を使うと、文書を一括印刷することができます。エクセルで会員情報を管理し、氏名や住所などのデータをワード文書の指定した位置に差し込んで印刷を行います。これが差し込み印刷という機能です。
エクセルファイル[ 会員名簿リスト.xlsx ]のデータを使用して、ワード文書に差し込み印刷を設定する方法を説明します。基本的な手順は、以下のとおりです。
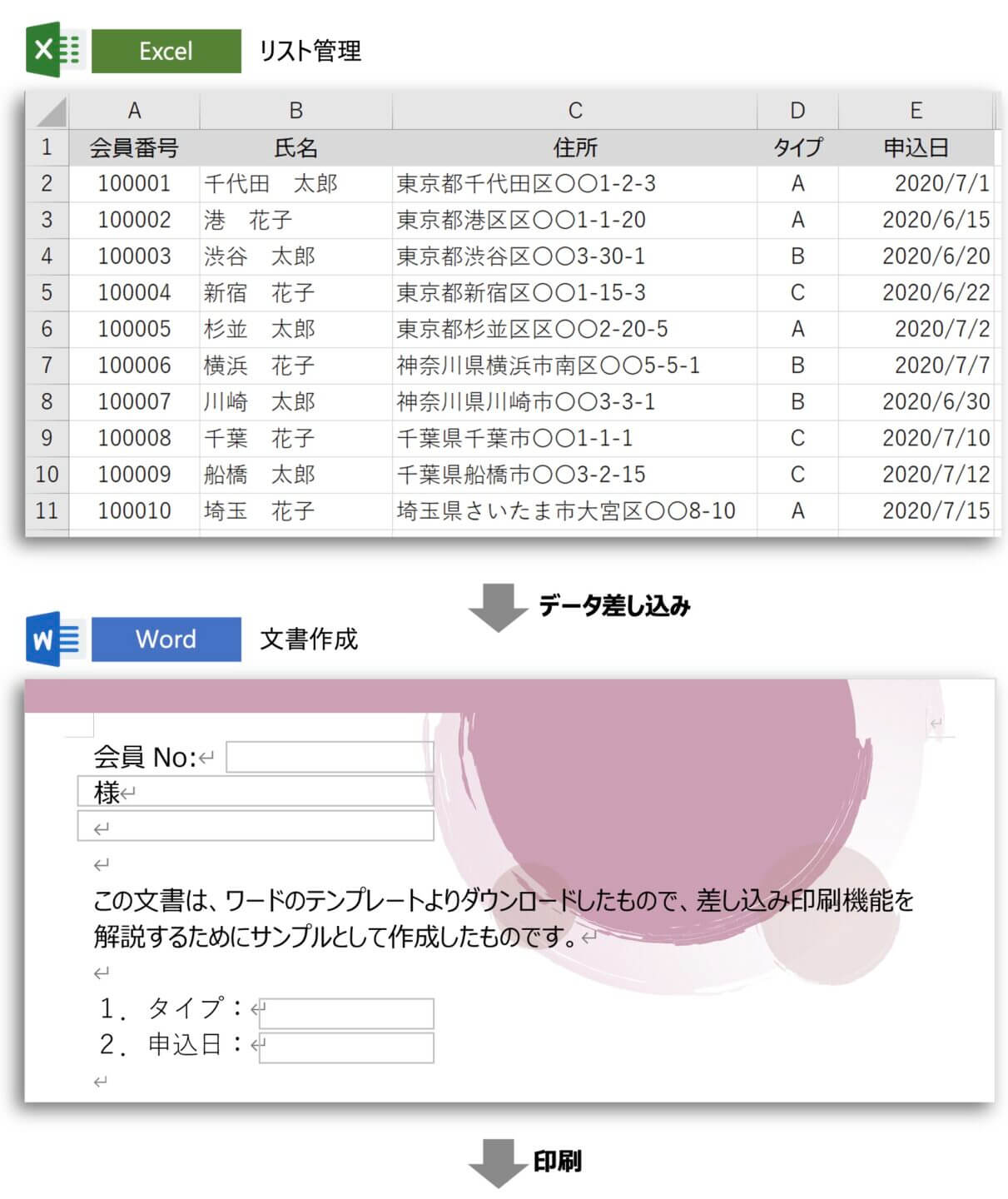

言語: 日本語 英語
手順1 : 差し込み印刷の開始
ひな形の文書の種類を指定します。
1 ひな形となる文書を開き、差し込み文書タブを選択します。
2 差し込み印刷の開始グループの差し込み印刷の開始をクリックし、表示された一覧よりレターを選択します。
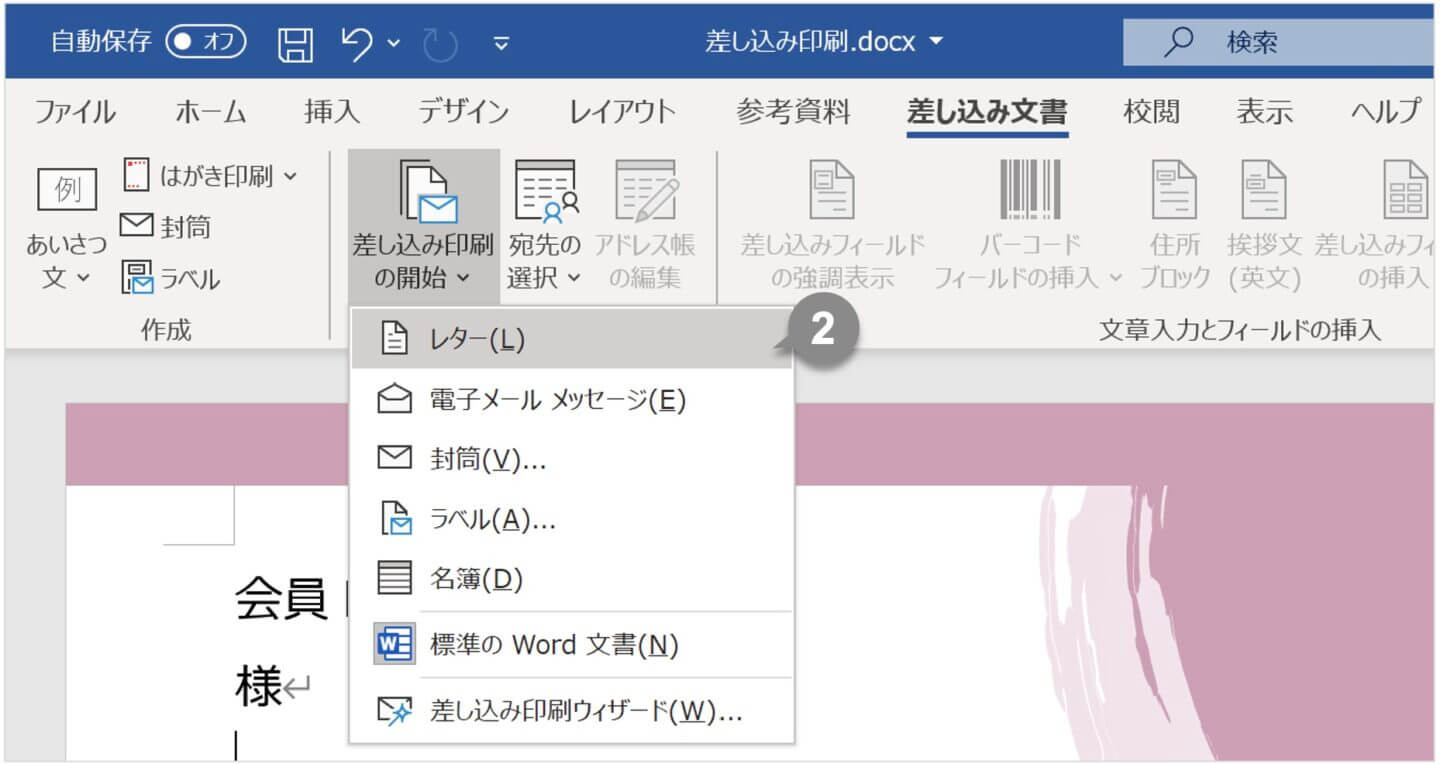
手順2 : 宛先の選択
データリストのソースファイルを選択します。ここでは、[ 会員名簿リスト.xlsx ]エクセルファイルの[ Sheet1 ]シートを宛先リストとして設定します。
1 差し込み印刷の開始グループの宛先の選択をクリックし、表示された一覧より既存のリストを使用を選択します。
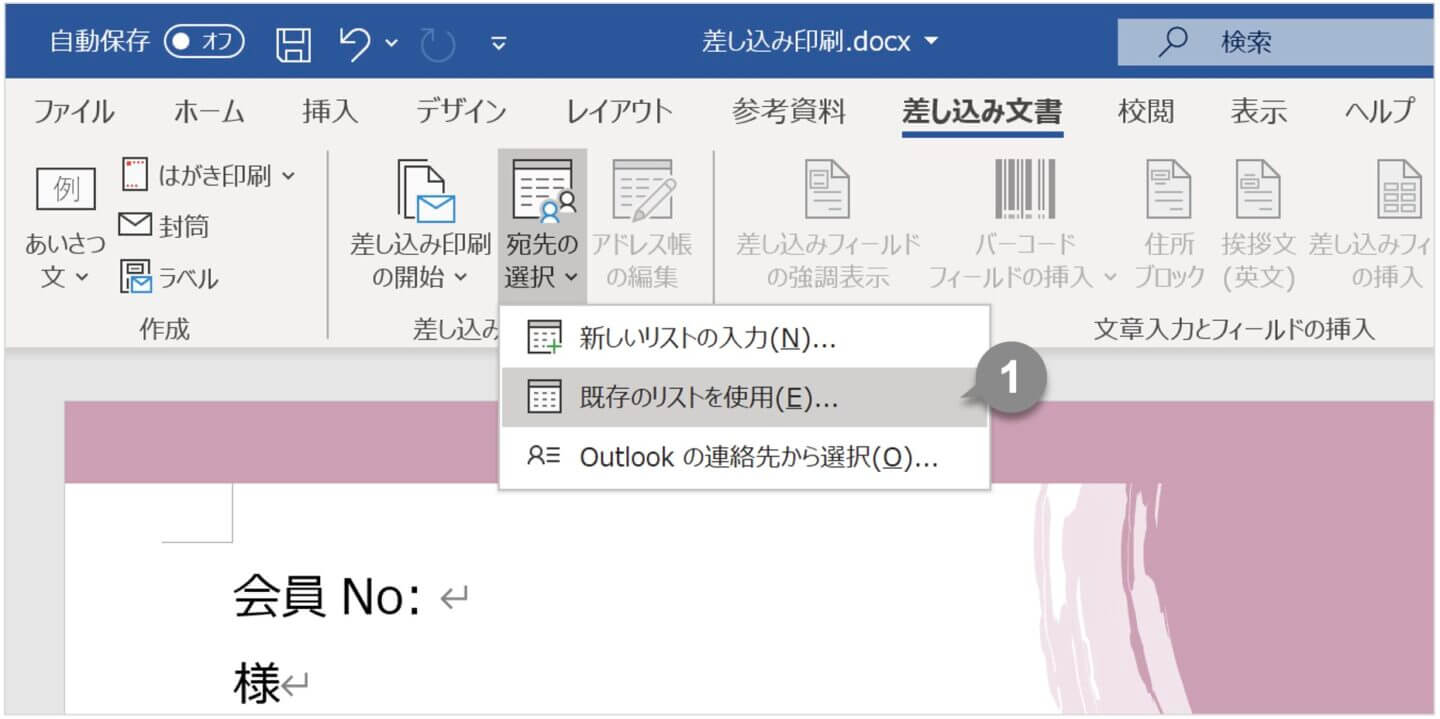
2 データファイルの選択ダイアログボックスが表示されます。該当するファイル[ 会員名簿リスト.xlsx ]を選択し、開くをクリックします。
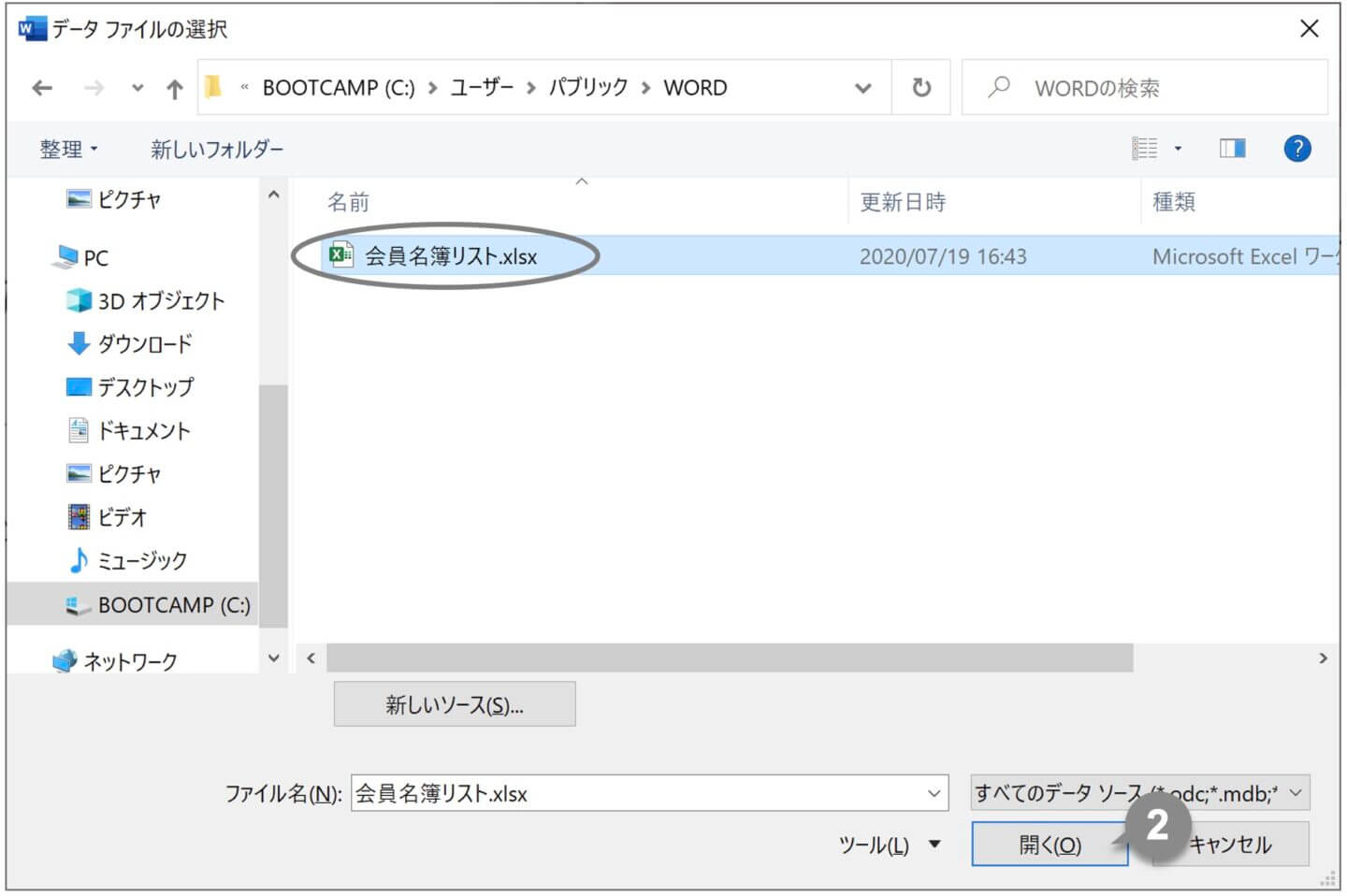
3 データファイル形式の確認ダイアログボックスが表示されます。[ OLE DBデータベースファイル ]が選択されていることを確認し、OKをクリックします。
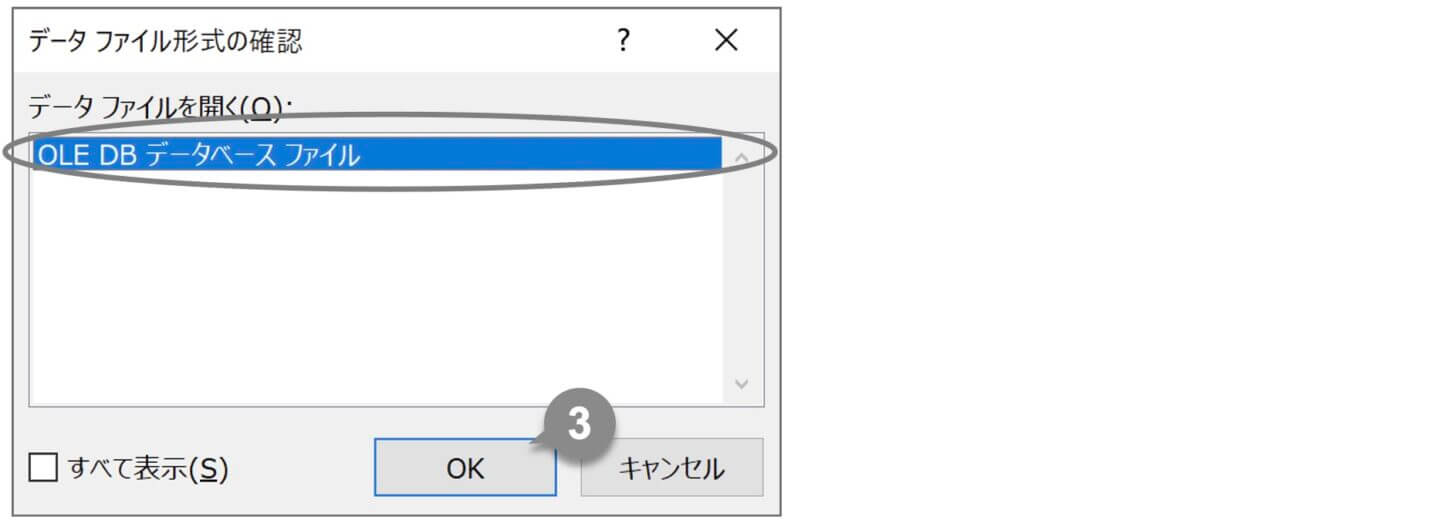
4 テーブルの選択ダイアログボックスが表示されます。[ Sheet1 ]を選択し、先頭行をタイトル行として使用するをチェックし、OKをクリックします。
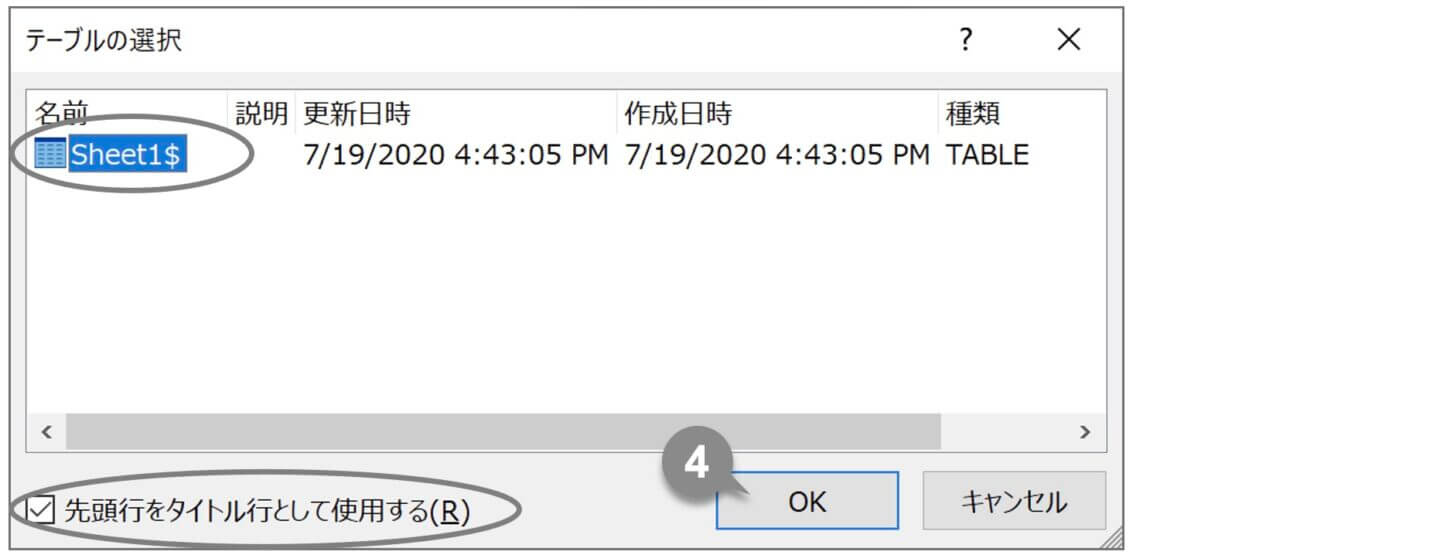
手順3 : 差し込みフィールドの挿入
メイン文書の設定、データリストとの接続が完了した後、差し込みフィールドの挿入を行います。ここでは、会員番号、氏名、住所、タイプ、申込日の差し込みフィールドを文書に挿入します。
1 [ 会員No: ]の後ろにカーソルを移動します。
2 文章入力とフィールドの挿入グループの差し込みフィールドの挿入の下向き矢印をクリックし、会員番号を選択します。[ <<会員番号>> ]が入力されます。
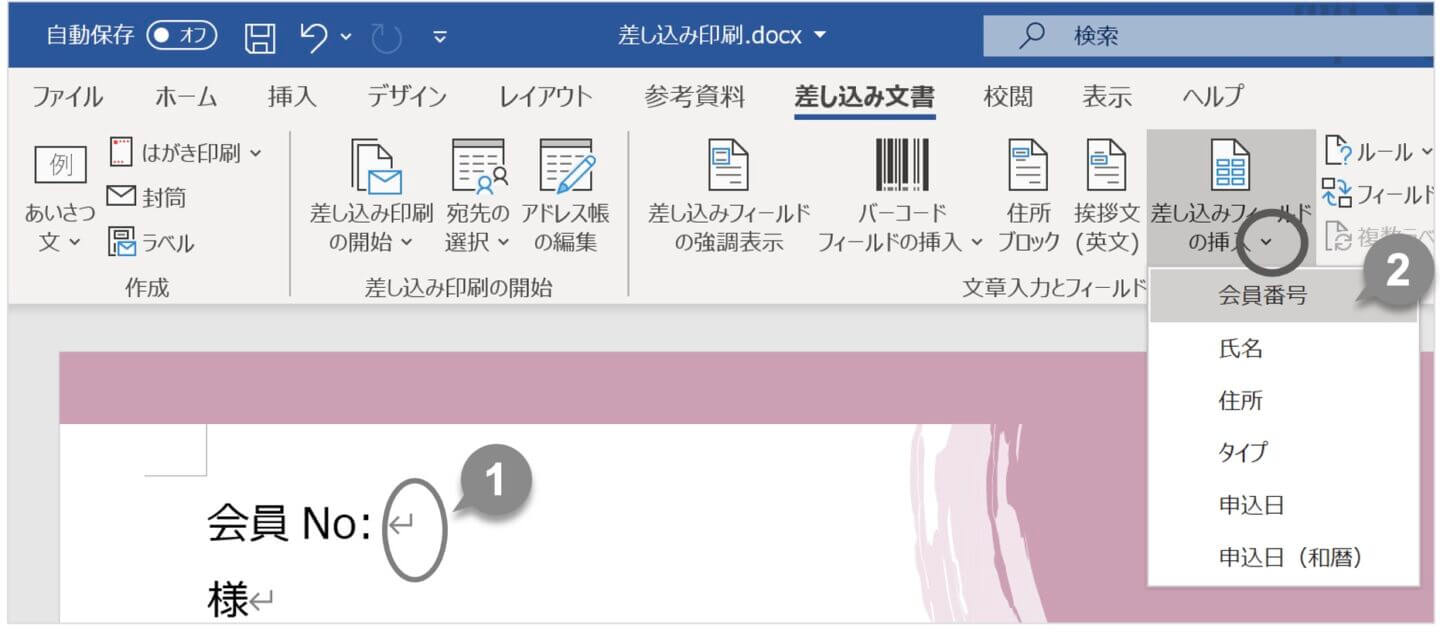
3 同様に氏名、住所、タイプ、申込日の差し込みフィールドを挿入します。
手順4 : 結果のプレビュー
文書に差し込みされたデータがどのように表示されるかを、ボタンをクリックすることにより簡単にプレビューできます。
1 結果のプレビューグループの結果のプレビューをクリックします。
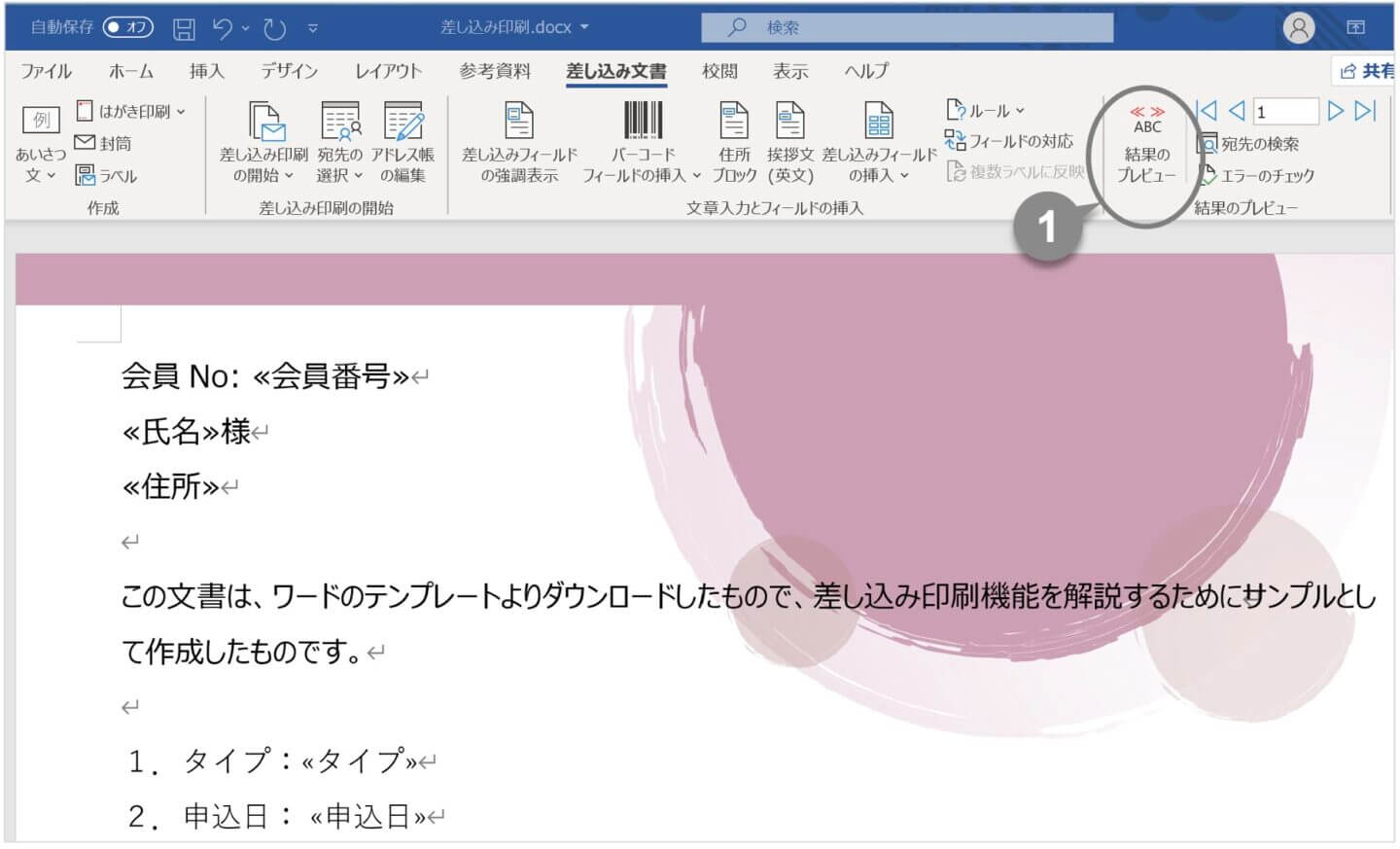
2 文書に1件目の会員情報が表示されます。
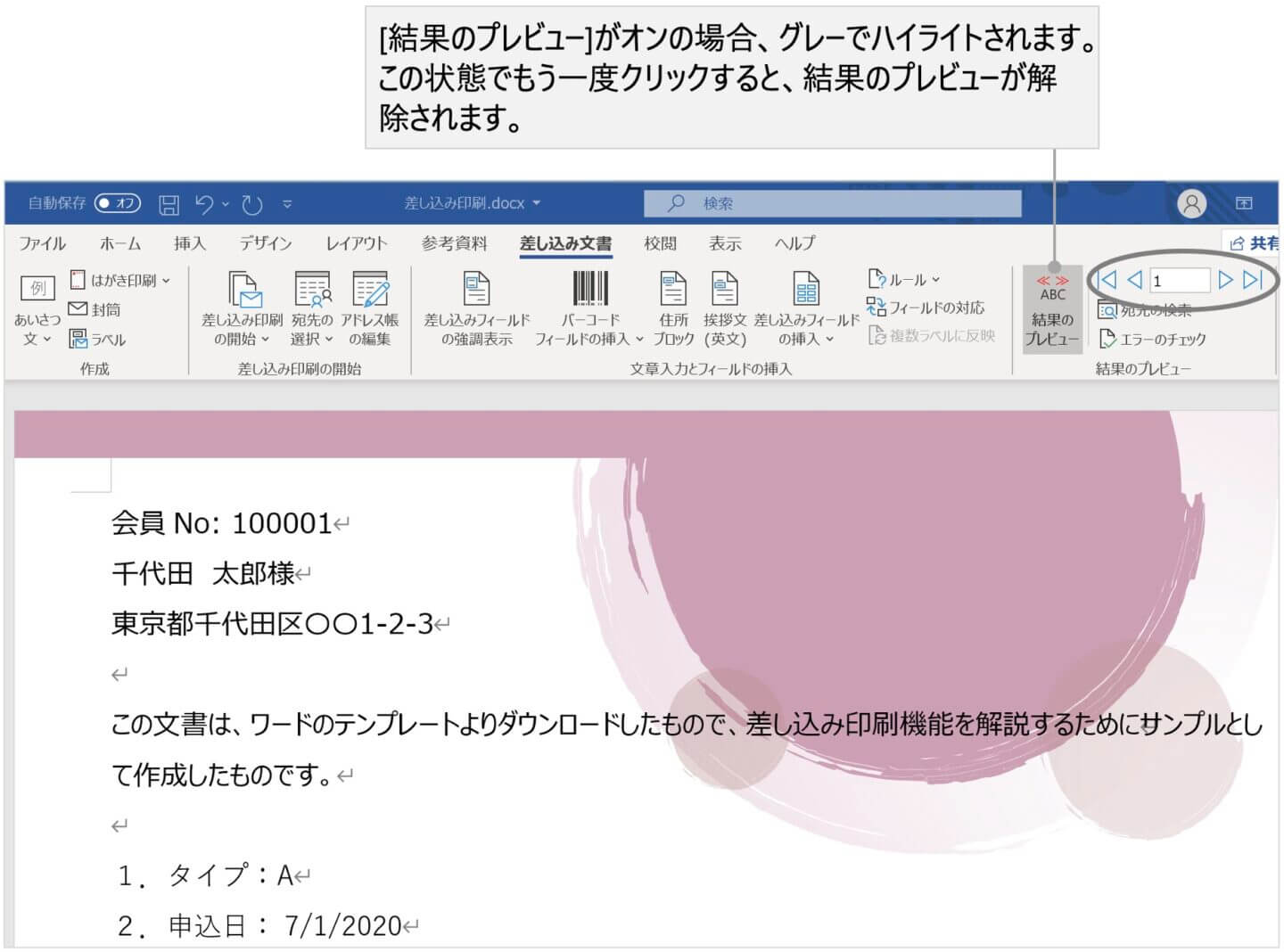
3 次のレコードボタンをクリックすると、2件目の会員情報が表示されます。

手順5 : 印刷の実行
データを差し込んで文書を印刷します。
1 完了グループの完了と差し込みをクリックし、文書の印刷をクリックします。
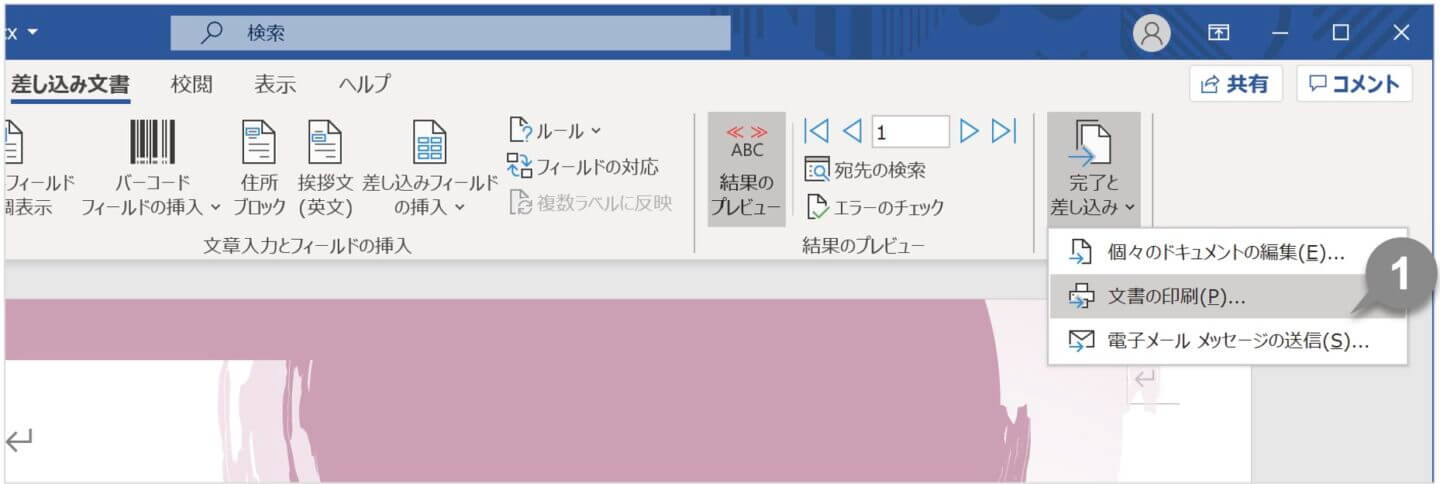
2 プリンターに差し込みダイアログボックスが表示されます。レコードの印刷で該当ものを選択し、OKをクリックします。

3 印刷ダイアログボックスが表示されます。印刷の設定内容を確認し、OKをクリックします。
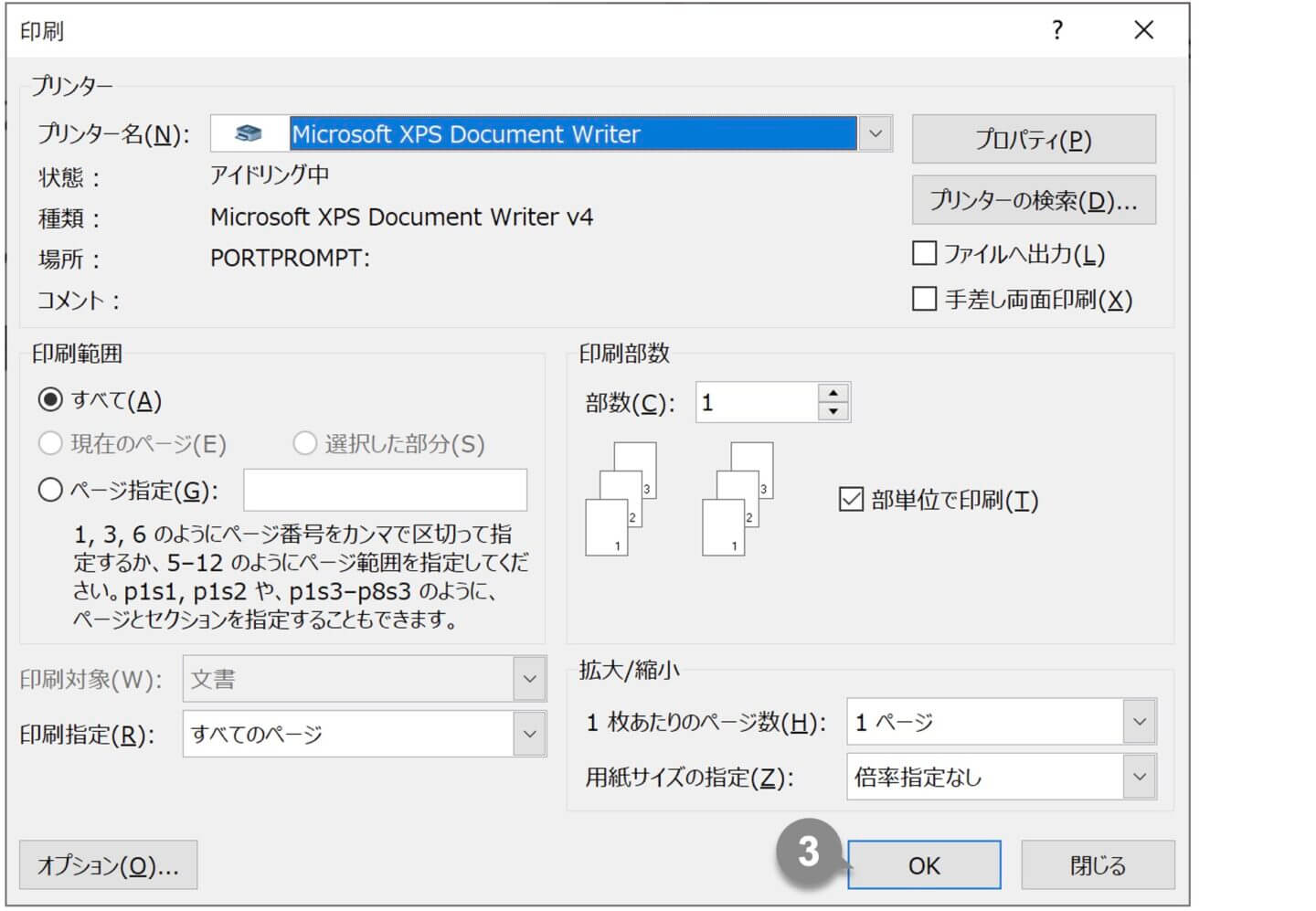
–
このような手順で差し込み印刷を行うことができます。
差し込み印刷が設定された文書を開いたとき、次のようなメッセージが表示されます。 はいをクリックし、差し込み印刷機能が使えるようにします。いいえをクリックすると、文書にデータは挿入されません。
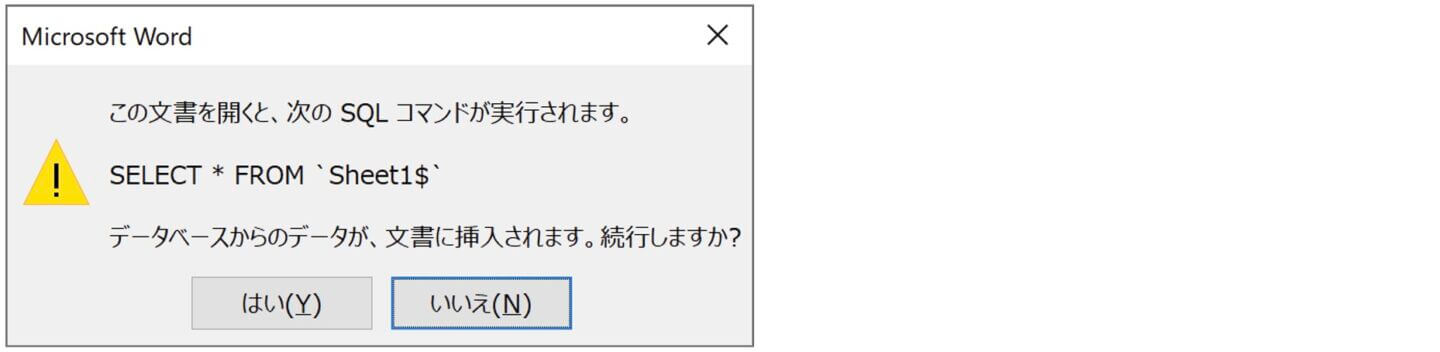
特定のデータを抽出して印刷する方法
住所が東京都の会員、タイプが[ A ]の会員などというように、条件を指定して特定のデータを抽出して印刷することができます。ここでは、住所が東京都の会員を抽出して印刷する方法を説明します。
1 差し込み文書タブを選択し、差し込み印刷の開始グループのアドレス帳の編集をクリックします。
2 差し込み印刷の宛先ダイアログボックスが表示されます。アドレス帳の絞り込みよりフィルターをクリックします。
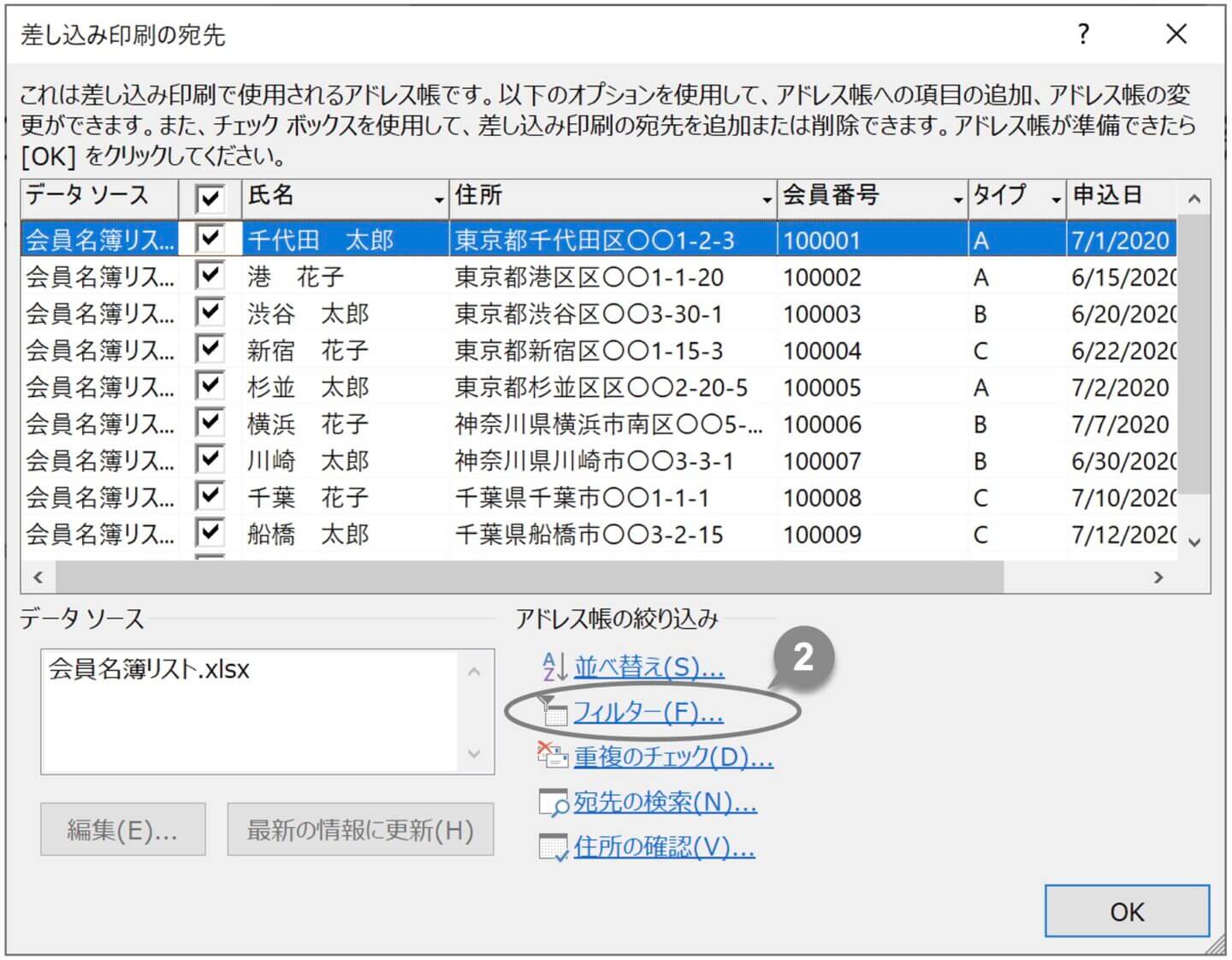
3 フィルターと並べ替えダイアログボックスが表示されます。フィールドに[ 住所 ]、条件に[ が値を含む ]を指定し、比較対象に[ 東京都 ]と入力し、OKをクリックします。
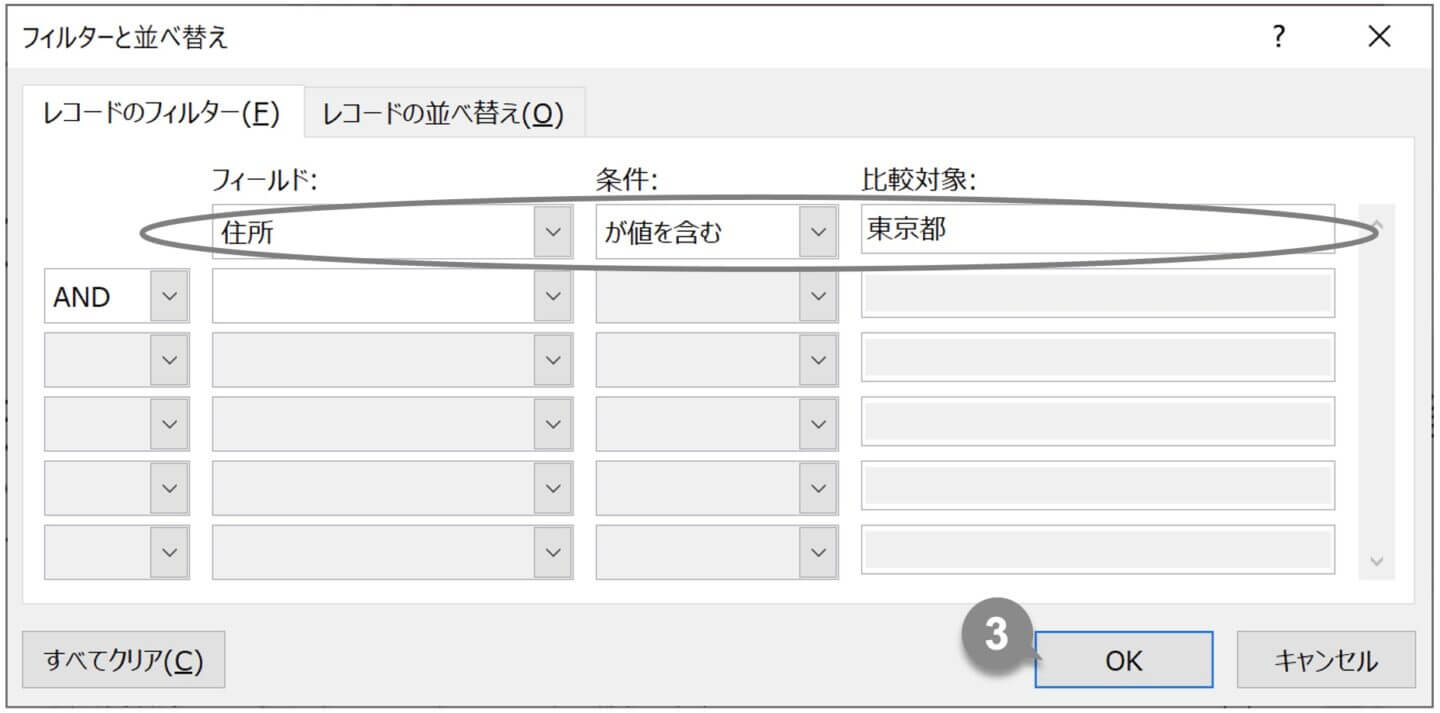
4 住所が東京都の会員データが抽出されていることを確認し、OKをクリックします。
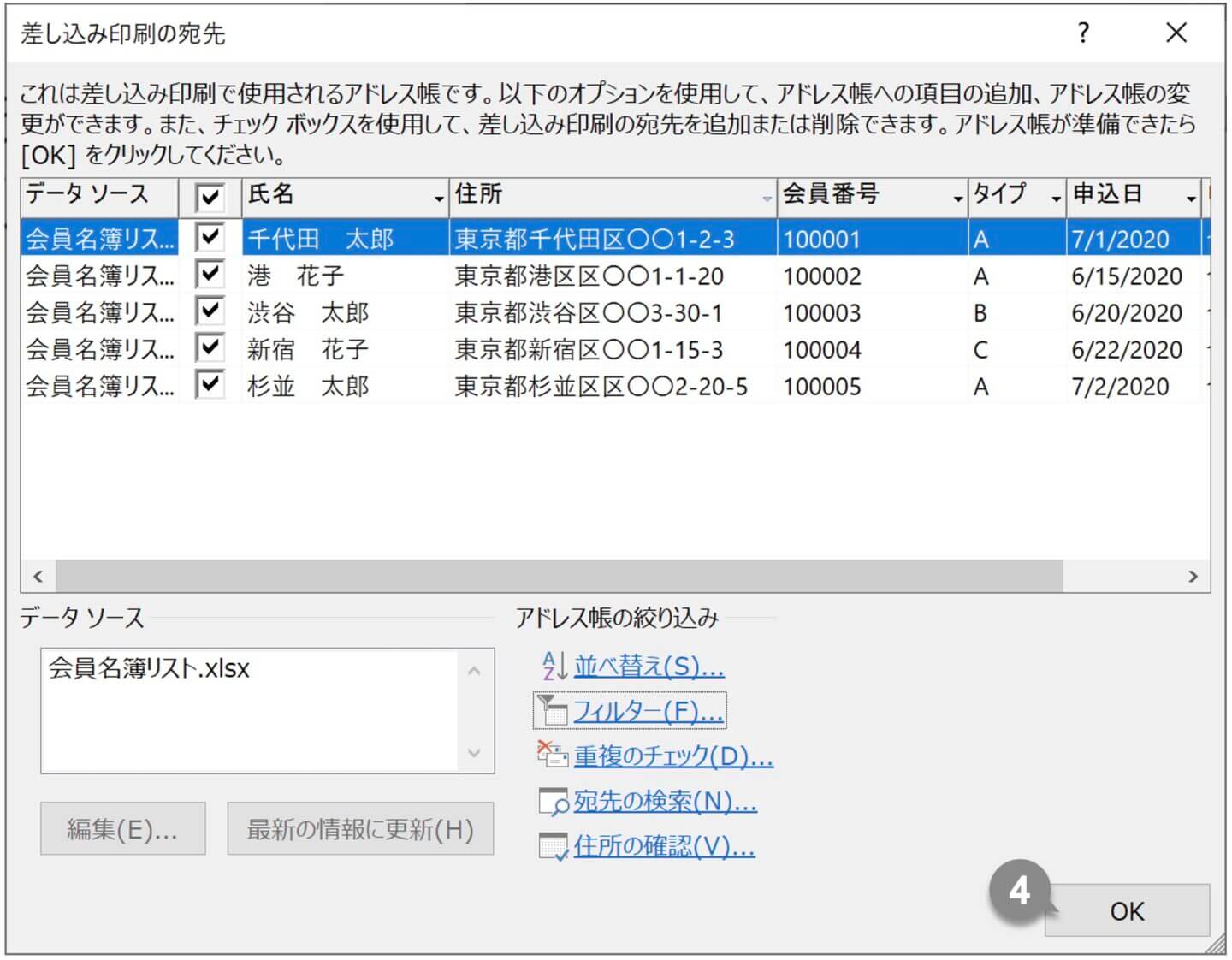
5 差し込み文書タブの結果のプレビューグループの結果のプレビューをクリックし、抽出されたデータが表示されていることを確認します。
データの抽出を解除するには、フィルターと並べ替えダイアログボックスのすべてクリアをクリックします。
–
関連する記事
メール自動作成ツール「WOEMAIL」では、ワードの差し込み印刷機能のように、メールに受信者の氏名やメッセージなどを差し込み、複数の宛先に一括してメールを送信することができます。

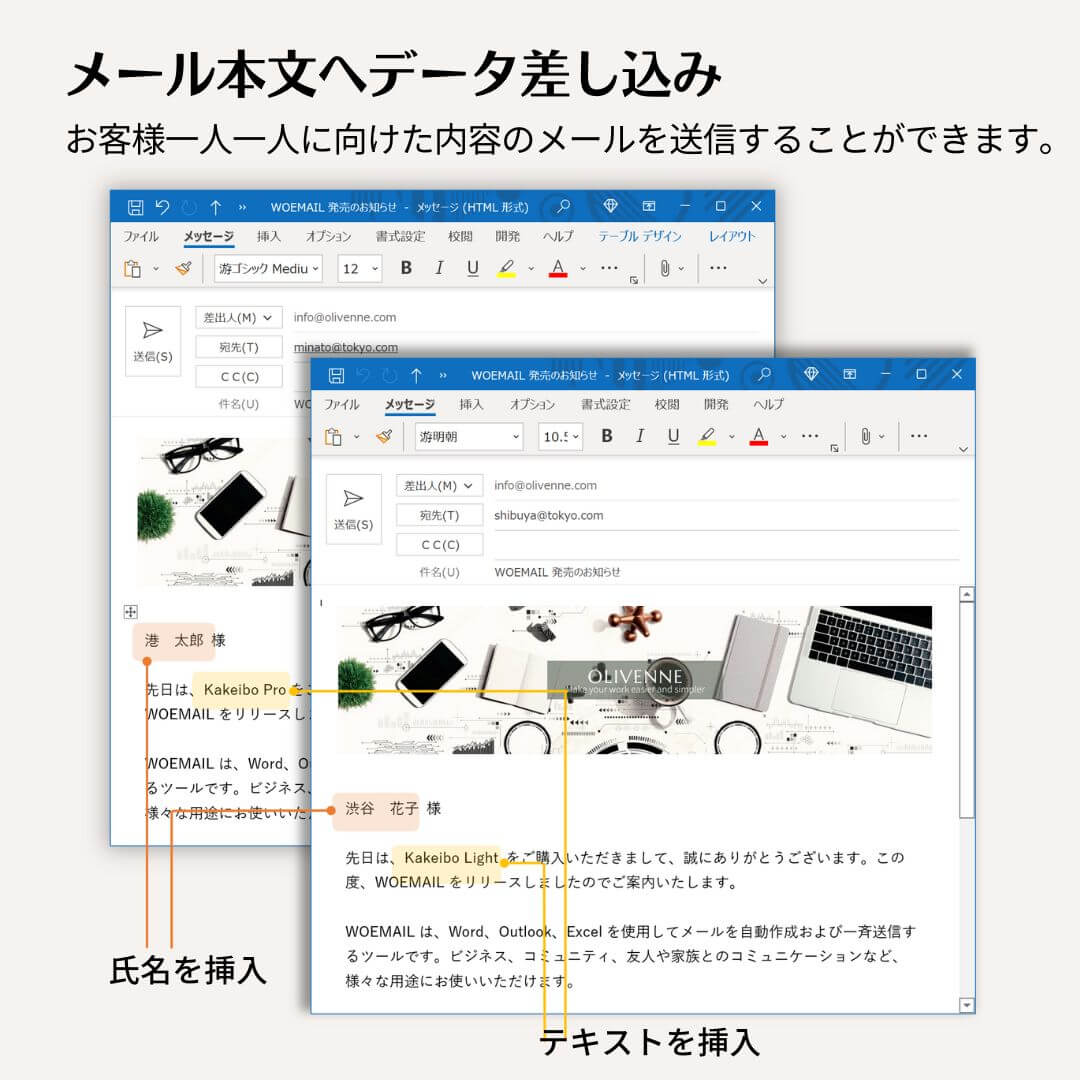
Wordでメールの本文を作成し、Excelでメールを自動作成、そしてOutlookよりメールを送信します。 Wordで作成したメールの本文をテンプレートとして使用するため、何度でも使うことができ、毎回始めからメールを書く手間が省けて便利です。
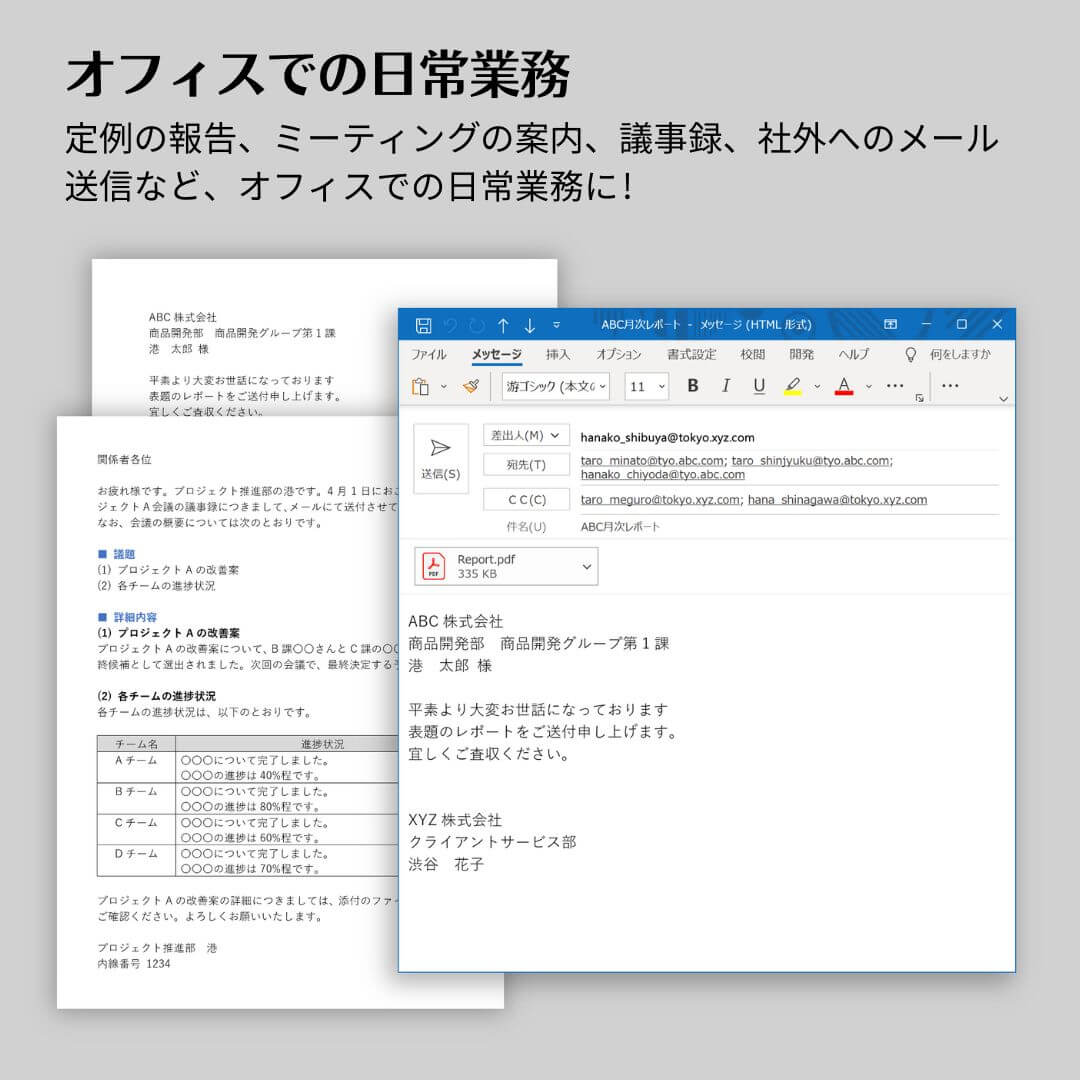
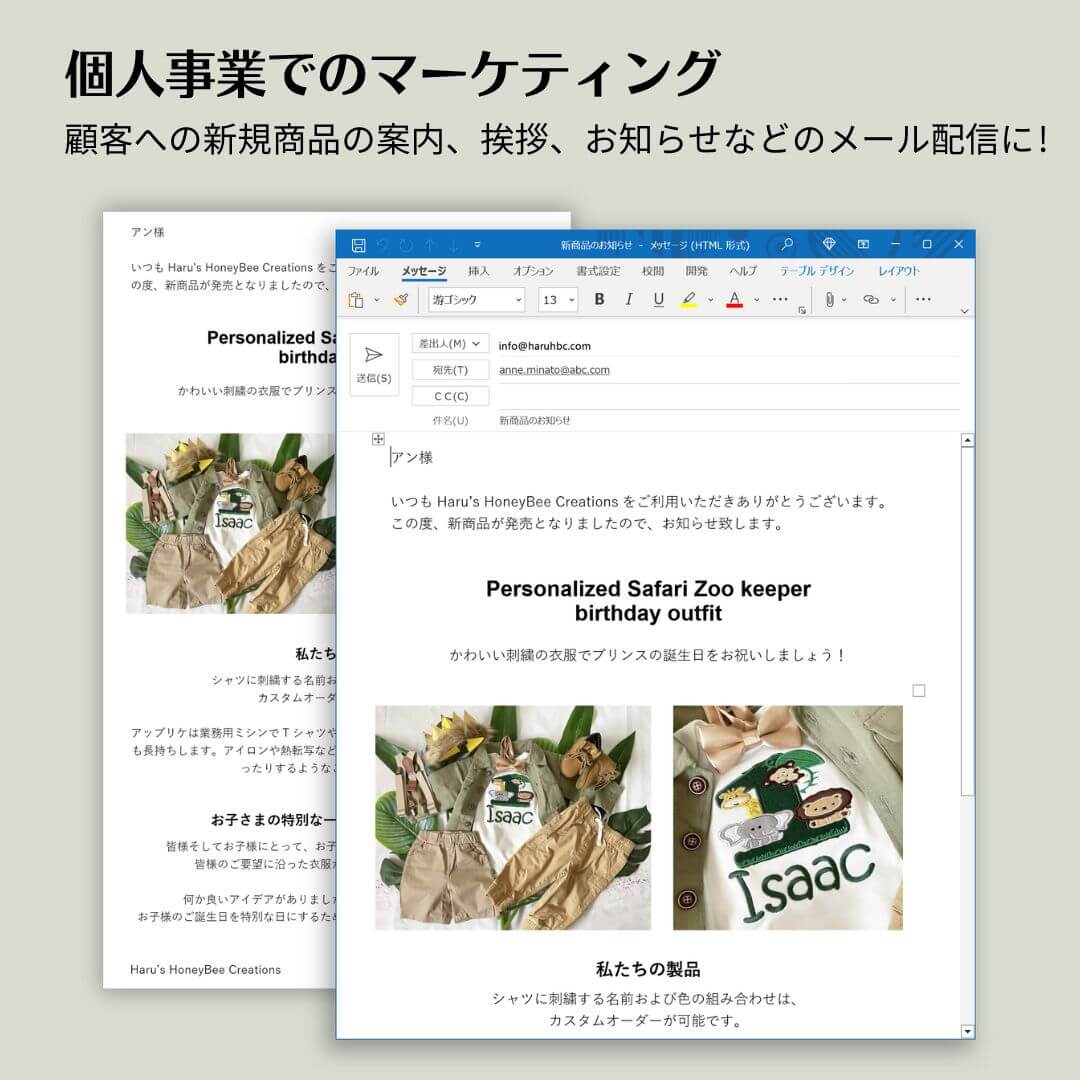
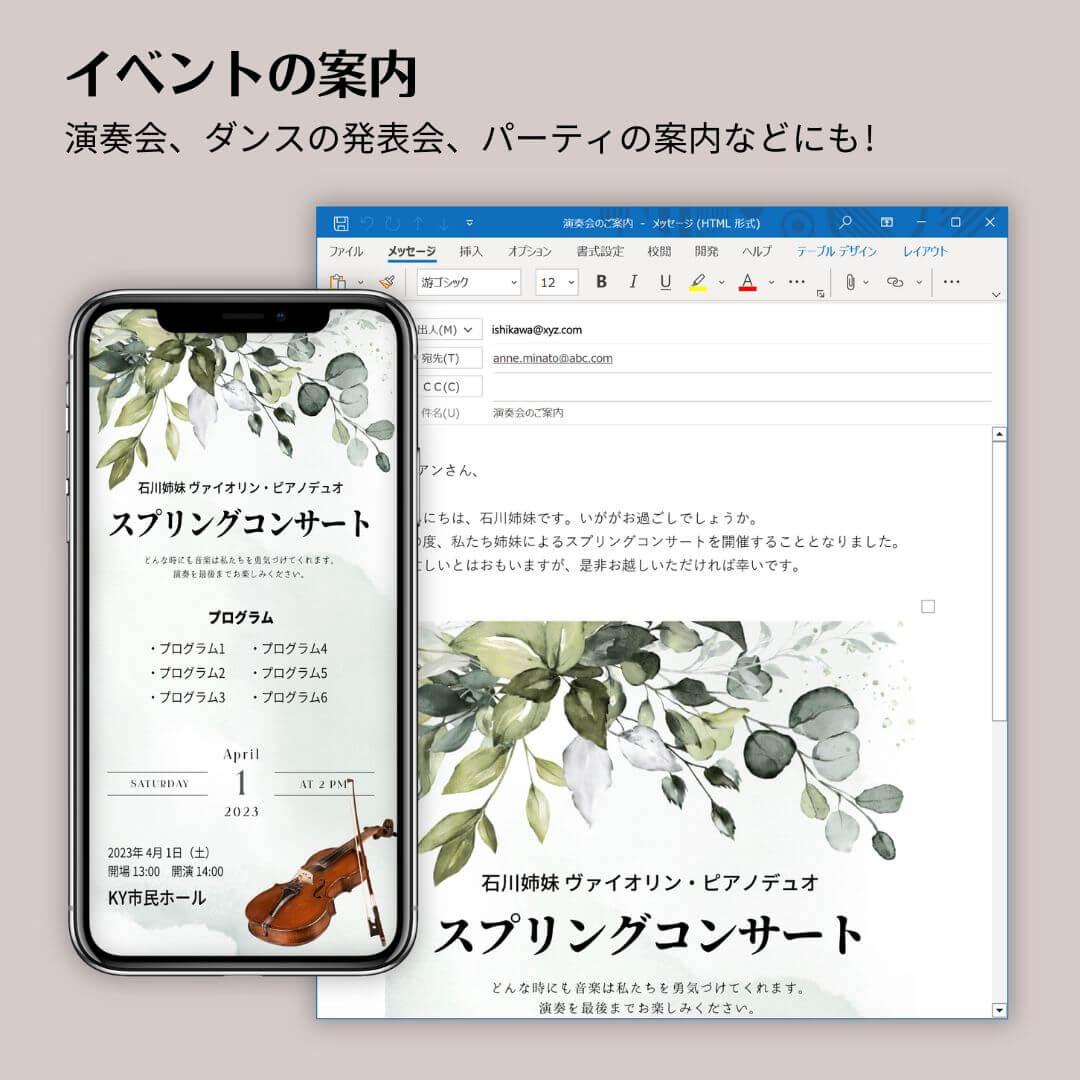
当ツールは、ビジネス、コミュニティ、友人や家族とのコミュニケーションなど、様々な用途にお使いいただけます。
–